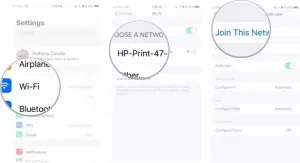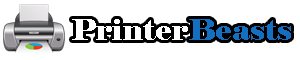Want to print from iPhone or iPad directly to HP Deskjet 2630 printer, HP Officejet 3833, HP ENVY 5030, HP Officejet 6950 follow the guide to use smartphone
You can not connect your HP printer and print directly from iPhone and iPad here is the video guide that will simplify your life and help you print photos from iPhone from the photographer.
 The most common printers on the market are HP printers as they work well and are good value for money. There are many users who ask us how to print directly from iPhone and iPad to HP printer and today we offer a detailed video guide that will teach you how to do just that. to HP Deskjet 2630 printer, HP Officejet 3833, HP ENVY 5030, HP Officejet 6950 follow the guide to use smartphone
The most common printers on the market are HP printers as they work well and are good value for money. There are many users who ask us how to print directly from iPhone and iPad to HP printer and today we offer a detailed video guide that will teach you how to do just that. to HP Deskjet 2630 printer, HP Officejet 3833, HP ENVY 5030, HP Officejet 6950 follow the guide to use smartphone
here is the guide that will simplify your life and help you print photos from iPhone from the photographer.
The most common printers on the market are HP printers as they work well and are good value for money.
There are many users who ask us how to print directly from iPhone and iPad to HP printer and today we offer a detailed video guide that will teach you how to do just that.
How To Connect HP Printer To iPhone
Table of Contents
How to Print from iPhone on HP
Printing from iPhone to HP
Most documents and information travel on smartphones and tablets, and being able to print directly from iPhone or iPad ? is definitely a great utility that will make your life much easier.
The procedure to set up iPhone or iPad and be able to print directly to the HP printer? simple and fast just follow our guide to use smartphone.
First you need to connect the Apple device and the HP printer under the same Wi-Fi network and then download the application from the HP website that will automatically connect the printer to the smartphone.
Before we leave you to watch the video guide let us insert the instructions given on HP’s site.
Follow these instructions to set up an HP wireless printer from an iPad or iPhone:
1- On the iPad or iPhone, open a Web browser and go to 123.hp.com.
2- Tap Download the app and follow the prompts to install HP Smart.
3- With HP Smart installed, tap the icon to open it.
-4 When you first open HP Smart, a welcome screen will appear.
-5 Review the agreements and settings, select the checkbox to accept the terms, then tap Start. – Tap Allow to enable notifications from HP Smart.
-6 To detect a new printer in HP Smart, the printer must be in setup mode.
7- Setup mode is automatically activated when the printer is turned on for the first time but is only enabled for two hours.
8- If it has been more than two hours since the printer was turned on, or you are not sure if the printer is in setting mode, reset the printer’s network settings.
9- For button-only printers, press the Clear button to reactivate the printer from sleep mode.
10- Press and hold the wireless and Cancel buttons simultaneously for five seconds. – Release the buttons to restore the network settings.
11- For printers with LCD or text displays, go to the Wireless or Network Settings menu, then select Restore Network Settings or Restore Network Defaults.
12- For Tango and Tango X printers, press and hold the Wi-Fi button for five seconds until the border illumination turns blue.
13- Some older printers may not support configuration mode.
14- For touchscreen printers or printers with navigable menus, use Wireless Setup Wizard to connect the printer to the network.
15- For printers with buttons only, connect using the WPS button on the router.
16- With the printer on the network or in setup mode, return to HP Smart.
17- Tap the plus sign to add the printer to HP Smart.
18- Tap Configure a new printer.
19- Go to the iPad or iPhone home screen and open Settings.
20- Tap Wi-Fi and from the list of available networks, select the HP installation network followed by the printer model.
21- Tap on the notification to return to HP Smart.
22- Verify that the network shown is the one where you want to connect the printer.
23- Enter the password or code for the wireless network, and then tap Done or Continue.
24- Reconnect your iOS device to the original Wi-Fi network.
25- Return to HP Smart and with the printer connected to the wireless network, tap Continue.
26- If prompted, follow the instructions and videos to install cartridges and load paper into the printer.
27- Do not forget to adjust the paper guides to avoid jams and distortions.
28- With the paper loaded, follow the directions below to set up any available services or software.
29- If prompted, tap OK to allow HP Smart to access Photos.
30- The printer setup is complete.
How To Connect HP Printer To iPhone | Video
How To Connect HP Printer To iPhone | Infographic
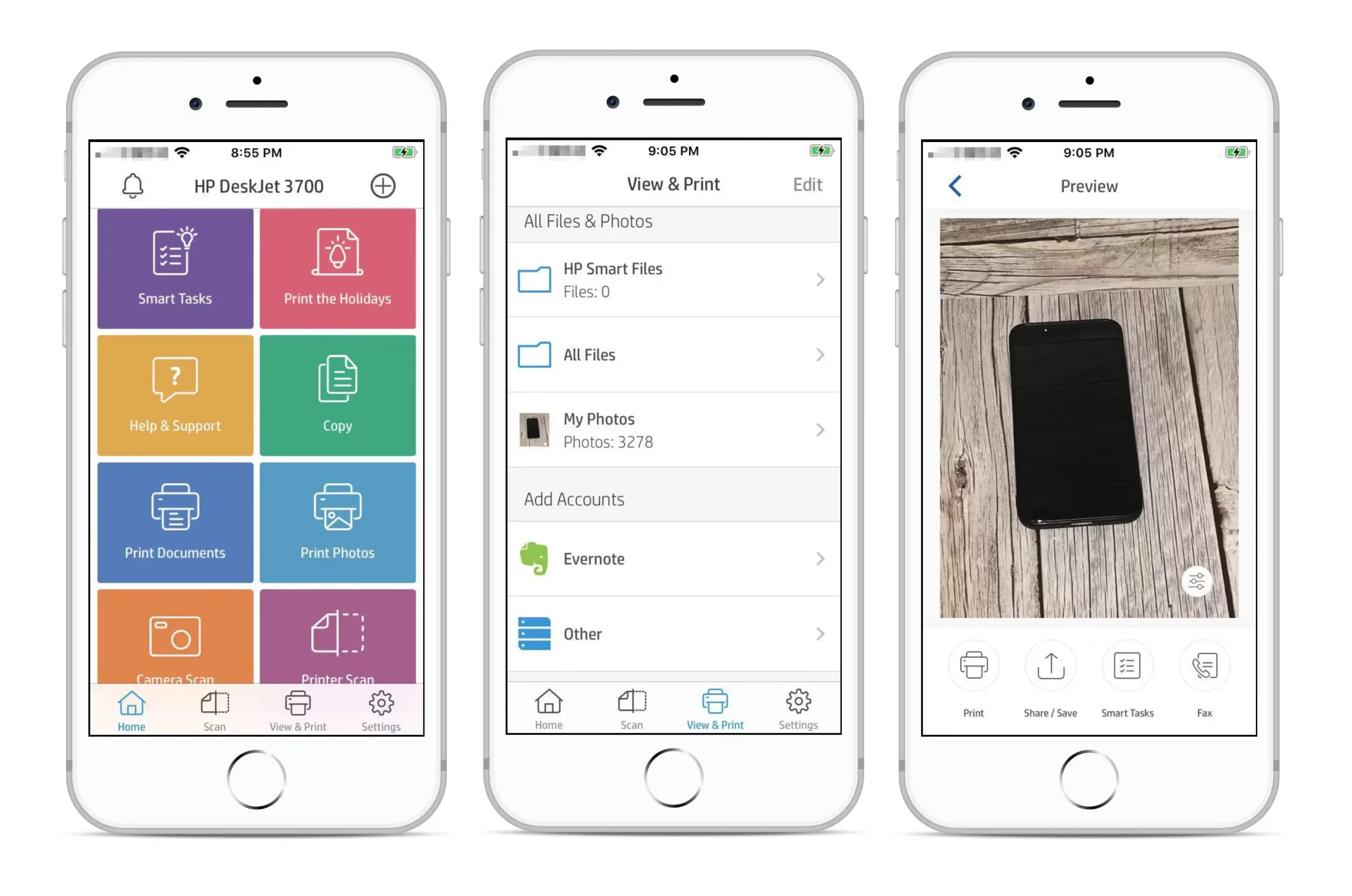
FAQs
How do I print from my iPhone to an HP printer without using Air Print?
To set up your printer on your iPhone or iPad for printing without Air Print.
Open the printer app on your device.
Enable Wi-Fi on the printer. Open “Settings” on your phone or tablet and click on the “Wi-Fi” tab.
Locate your printer in “OTHER NETWORKS” and tap on it.
How do I enable Air Print on my HP printer?
Open the “Wireless” menu from the printer’s control panel, tap “Wireless Direct” and make sure the setting is “On” (the default setting). Note: This setting allows Air Print to print directly when there is no Internet or Wi-Fi connection. Click on the Apple menu ( ) and click on “System Preferences”.
How do I print from my iPhone to an HP printer without Air Print?
To set up your printer on your iPhone or iPad for printing without Air Print.
Open the printer app on your device.
Enable Wi-Fi on the printer.
Open “Settings” on your phone or tablet and click on the “Wi-Fi” tab.
Locate your printer in “OTHER NETWORKS” and tap on it.
Can I print from my iPhone to a printer without Wi-Fi?
To print from your iPhone or iPad to a printer that does not have a wireless connection, you will need hardware to connect: a USB cable and a USB OTG (On-the-Go) adapter to connect your iPhone to the USB cable. To print from an iPad: 1.
Conclusion
Now you will surely have been able to print directly from iPhone and iPad to HP Deskjet 2630 Printer, HP Officejet 3833, HP ENVY 5030, HP Officejet 6950.
Hope this guide might help you to solve your problem for further queries contact us