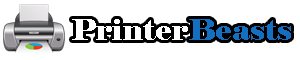Whenever I connect an HP printer in Windows 10, I get the prompt “Please enter the WPS pin for your HP printer” If you are using an HP printer and are trying to install the printer in Windows 10, you may find that the HP printer has a wireless WPS pin may be required to connect to the network.
 This is because HP printers use WPS technology to connect to wireless gadgets. PS is the latest technology used by various devices to communicate with each other.
This is because HP printers use WPS technology to connect to wireless gadgets. PS is the latest technology used by various devices to communicate with each other.
It provides a secure connection between devices; WPS pins are safer, more secure, and faster than USB connections.
So today we discuss in this guide We are solving a problem that is Where Do I Find The WPS Pin On My HP Printer So without further delay let’s get started
What is a WPS Pin?
Table of Contents
The WPS Pin is a unique 8-digit number generated by the HP printer for wireless connection to a router. It can only be used with a wireless router; the WPS code is like a secret code between your devices. This WPS code protects your printer from unknown users such as neighbours or hotels. By the way, let me tell you that this WPS Pin technology will be adopted by all printer manufacturers in the future. So, find the WPS code for your printer and connect it wirelessly.
 Where is the WPS code for HP printers?
Where is the WPS code for HP printers?
Now the big question is “Where is the WPS pin on HP printers? “On most HP printers, such as the HP Envy 4520, HP Officejet 4650, and HP LaserJet, the WPS pin is located on the printer screen. When you look at the printer, you will see a small screen where the WPS code for wireless connectivity is generated. However, there are some HP printers that do not have a screen, such as the HP Deskjet 2600 and HP Deskjet 2652. However, these HP printers also require a WPS pin. So, to solve this WPS pin problem for all HP printers, we have two options.
WPS Connection Types for HP Printers
All HP printers have one of the following WPS options to connect the printer wirelessly
1.WPS push button (for printers without displays)
2.WPS pin (for printers with displays)
Connecting HP printers with the WPS push button
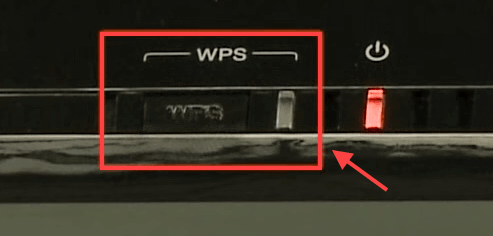
- Go to the HP printer control panel and after pressing the Wireless or Setup button, you should see a blue light flashing.
- Go to the “WIFI Protected Setup” option and follow the instructions that appear on the printer screen.
- Next, you will need to select the “WPS Button”. The printer will then instruct you to press the WPS button on the wireless router.
- After pressing the WPS button on the router, go to the printer and press Continue for the wireless connection.
- The connection is now established and the printer is ready to use.
If you are using an HP printer with a display and it has a WPS button, follow the steps below.
- Make sure the printer is turned on before proceeding to the next step.
- Go to the HP printer control panel or display and press the wireless button.
- The blue wireless light will begin to flash.
- The printer screen will display the option “WIFI Protected Setup”.
- Go to “WIFI Protected Setup” and select “Push Button”.
- Access the wireless router.
- On the back of the router, there is a WPS button.
- Press and hold this WPS button for about 3-4 seconds.
- The WPS light will start blinking on the router itself.
- Wait for 2 to 3 minutes. The lamps on the printer and router will stop blinking.
- Look at the “Connection Established” screen on the printer.
- The WPS button has connected the printer to the wireless network.
Connecting HP printers using the WPS pin
- On the HP printer’s control panel, go to “Settings” after pressing the Wireless button.
- Press the WIFI Protected Setup button and follow the on-screen instructions.
- You will be prompted to enter a PIN code, press this code. The WPS PIN will then appear on the screen.
- Next, access the wireless access point or router configuration utility or software. You will then need to enter your WPS PIN.
- Once the installation is complete, go to “All Programs” and open the “HP Printers” folder. Next, go to the “Printer Setup and Software” section. Then select the option “Connect a new printer”. This way you can easily install the network printer driver.
- Congratulations, a WPS PIN has been generated and your HP printer is now wirelessly connected to your Windows 10 computer.
Where Do I Find The WPS Pin On My HP Printer| Video Explanation
Where Do I Find The WPS Pin On My HP Printer | Infographic

Frequently Asked Questions about WPS PINs
Where can I find the WPS PIN for my HP printer?
To find the WPS PIN for your HP printer,
- Turn on the HP printer
- Go to the HP printer control panel.
- Press the Wireless button and go to the “Settings” option.
- Press the Wi-Fi Protected Setup button.
- Follow the on-screen instructions carefully.
- When the PIN code appears on the screen, tap PIN.
- Once tapped, the WPS PIN code will be displayed.
- This way you can verify the WPS PIN on the HP printer and use it to establish a connection.
What is a WPS PIN?
A WPS PIN code is also referred to as a personal identification number used for development by the Wi-Fi Alliance. By entering the PIN code created by the registrant into the device that manages the wireless LAN, the user can easily configure the wireless LAN settings and security settings. By finding this, you can access the WPS PIN code.
What is WPS (Push Button)
WPS (Wi-Fi Protected Setup) is a feature found in many routers. It is designed to facilitate the process of connecting to a secure wireless network from a computer or other device. Note: Some manufacturers may use the following terms instead of WPS (push button) to describe this feature
Wi-Fi Protected Setup
Wi-Fi Protected Setup allows the owner of Wi-Fi privileges to prevent other users from using their home Wi-Fi. It also allows the owner to allow others to use the Wi-Fi. This feature can be changed by pressing the WPS button on the home router.
What is WPS for Wi-Fi?
WPS (Wi-Fi Protected Setup) is a feature found in many routers.
It is designed to facilitate the process of connecting to a secure wireless network from a computer or other device.