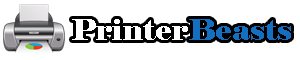Printer problems are common and nothing is more frustrating than printing a document and receiving the error message “The printer is offline” or “The printer is offline” in the “Devices and Properties” window of the Control Panel.
If the printer is offline, it means that there is a communication problem between the printer and the computer.
This can be due to a connection problem or a printer malfunction, but most importantly, it can be due to a missing or defective
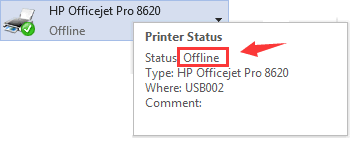 printer driver.
printer driver.
Whatever the reason, this article provides all possible solutions to repair the printer and change its status from offline to online.
I receive a notification that my HP printer is offline when I need to print an important document.
Has this ever happened to you? What does this term mean? And most importantly, how do you solve this problem?
This problem occurs with many connected printers and can be easily resolved in a few steps. Here are some simple steps you can take to get your printer back up and running quickly.
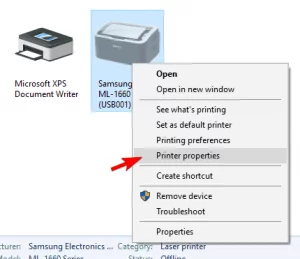 What happens when a printer goes offline?
What happens when a printer goes offline?
It can be frustrating when this error message appears. However, this does not mean that the printer is malfunctioning. An offline printer is a printer that cannot communicate with the device that is sending the print job.
Unfortunately, an offline printer cannot receive and process new print jobs. Therefore, we recommend that you stop all print jobs until the problem is resolved. Do not send any more print requests to the offline printer until you have followed the troubleshooting guide. If there are print jobs in the printer queue, you may need to cancel them until you are back online. Remember to save your work so that you can print it later.
Reasons for this include
- Outdated drivers
- Connection problems
- Misconfiguration
Each of these reasons has a different solution. First, let’s find out what the problem is and how to get it back online and printing again.
How do I get my printer from offline to online?
This instruction will solve some of the problems. If you have solved the problem, don’t feel you have to go through all the steps. However, it is best to do them in this order as the easiest solutions are listed first and require the least amount of effort and technical knowledge.
Option 1 – Run HP Print and Scan Doctor
 Use the HP Print and Scan Doctor application to identify and resolve errors. This special version, designed to solve problems offline, can be found by clicking this link.
Use the HP Print and Scan Doctor application to identify and resolve errors. This special version, designed to solve problems offline, can be found by clicking this link.
From the download location, click to open and run the HPPSdr.exe application. You may need to be in administrator mode to perform this operation.
When prompted, select “Yes” to trust the source of the file sent directly from HP Technical Support.
Click Start and select your printer
If your printer is not listed, restart your printer and click Retry on the Print and Scan Doctor application.
This application will identify potential connection problems. Follow the on-screen instructions and click “Yes” when prompted to enable printer updates.
Continue to follow the on-screen instructions and click “Yes” when prompted to make this printer your default printer.
Did you find these instructions helpful? If the status of the printer changes from “Offline” to “Online,” you know it worked. If not, continue to the next section.
Option 2 – Set Default Printer
You may need to manually set the default printer preferences; in Windows 10, you can follow the steps below to resolve this issue. Before you begin, please make sure that all Windows 10 operating system updates have been downloaded and installed.
For Windows 10 users
Use the search box or ask Cortana to open Devices.
Select Printers and Scanners
Make sure the box next to “Let Windows manage default printers” is unchecked. If necessary, click the box to uncheck it.
Select your printer from the list
If your printer is listed more than once, select the version that indicates inactive or online status.
Click “Manage
Click on “Set as Default
For Windows 8 users
Select your printer from the devices displayed. If there are multiple versions, select the version that is not grayed out. Right-click and select “Set as Default Printer.
Now try printing again. If it still shows as offline, proceed to the next item.
Option 3 – Check printer port and Windows Service status
- The next step in troubleshooting an offline printer is to check if your printer is using the WSD port.
- To determine this, search Windows or ask Cortana for “Control Panel” and click on “View Devices and Printers”.
- Then right click on the printer and select “Printer Properties”.
- Click on the Ports tab and check to see if your printer is using a WSD port.
If it does, follow these steps (but if it does not, skip this section)
Search for Windows or search for services in Cortana
Scroll down to find Function Discovery Provider Host and Function Discovery Resource Publication.
Check the Status and Start-up Type columns
If it is running and the start-up type is Automatic, proceed to the next step.
- Change the start-up type to automatic.
- Then click Start under Service Status and click OK.
- Return to the Devices and Printers window and press F5.
- Click on the name of your printer and check its status.
- If it is online, the problem is solved. If the printer is still offline, print a network configuration report. You can do this from the printer’s “Settings” or “Wireless” menu.
- Right click on the printer name, select “Printer Properties” and click on the “Ports” tab.
- Select Standard TCP/IP Port and click New Port.
- Add a new port using the network configuration report you just ran – hostname is preferred.
- Return to the Devices and Printers window and press F5.
- Click on the printer to check its status
Is it online? Ready to go! If not, continue to the next section.
Option 4 – Check the connection
- Depending on how the printer is connected to the device, there are several possible reasons why the printer may appear to be constantly offline. If you are using a USB cord for the connection, make sure the USB cord is in place. If the problem persists, consider using a different USB cord.
- If you are using a wireless network to connect to the printer, do the following
- Turn off the printer, wait 10 seconds, then unplug the power cord from the printer and restart it.
- Then turn off the computer.
- Plug in the printer’s power cord and turn the printer back on.
- Unplug the power cord from the wireless LAN router.
- Wait 10 seconds and reconnect.
- It may take several minutes to restore the Internet connection.
- Then turn on the computer.
- Connect the printer to the network using HP Wireless Setup Wizard or HP Smart software.
- Print a wireless report to determine any remaining connection problems.
- This report can be found in the printer’s network settings or in the wireless menu.
If the problem persists, you will need to have the router manufacturer or network administrator take action. Connection problems can be difficult to identify beyond these steps. If the printer still does not come online, ask a professional technician to help.
Try printing from another device
Also try printing from other devices, such as a laptop or cell phone. You may think that the offline problem is due to an error in the printer, but the connection problem may be device-specific. Try connecting to another computer and see if the problem goes away. If you can print from other devices, then it may not be a problem with the printer.
Get the printer back online quickly
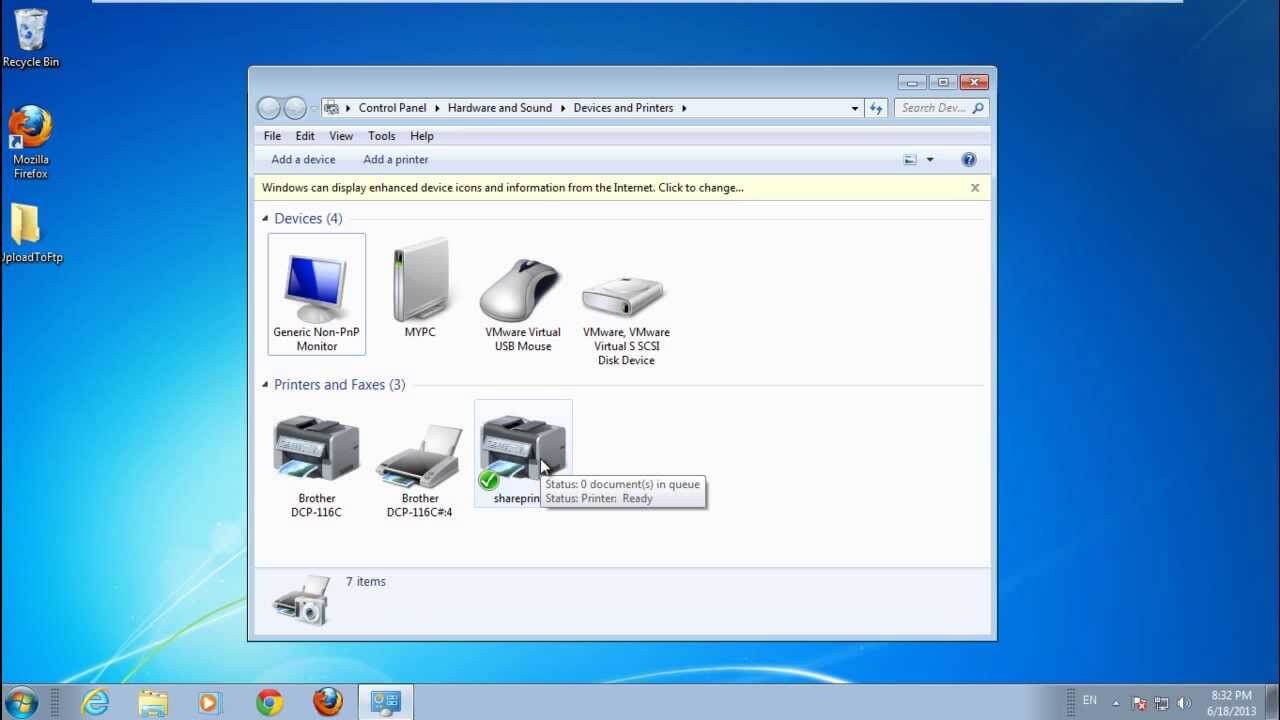
If you are wondering why your HP printer is offline, you are not alone. Everyone who has a printer has
experienced this at least once. This may be more common if you have a wireless-connected printer, an older printer, or if you haven’t updated your operating system or printer driver in a while.
If you experience this problem, follow the steps above until you find a solution. We hope you will be able to print again soon without having to worry about fixing your printer.
Why Does My Printer Keep Saying Its Offline | Video Explanation
Why Does My Printer Keep Saying Its Offline | Infographic
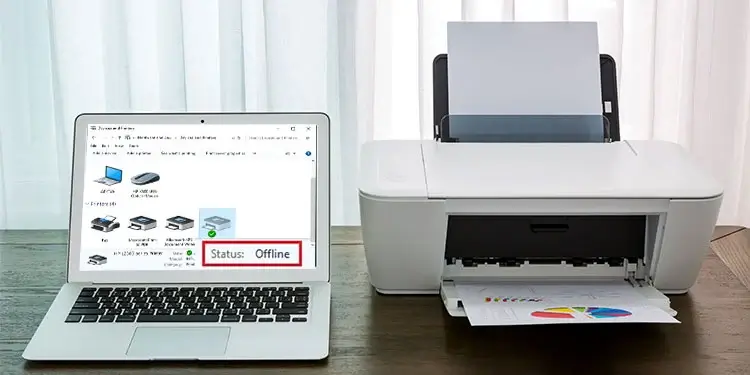
Frequently Asked Questions
How do I get my printer back online?
Turn off the printer and unplug the power cord from the printer itself.
Turn off the computer.
Wait 30 seconds and turn the computer back on.
Reconnect the printer power cord and turn on the printer.
Check the printer operation.
Why is the printer offline even though it is connected to Wi-Fi?
An error between the device and the printer could be the cause. It could be a simple cause such as a broken cable or an error due to a paper jam. However, it could also be a problem with the driver or software.
Conclusion
We hope this article has helped you to clearly identify the cause of your printer going offline and to know how to fix the problem. In addition to all the steps we have discussed, a best practice is to keep your device drivers up to date. New updates usually remove old bugs and errors and allow you to use your printer more efficiently.
We have done our best to cover everything related to this issue, but if the problem persists, we suggest you contact the printer manufacturer. Best of luck.