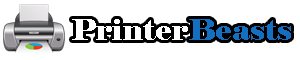We face this problem every time we buy a new printer. After reading this article, you will be able to answer this question very easily and quickly.
Stay tuned.
Ink cartridges for printers can vary in number of prints per cartridge and may not always be the same as the number that is described on some websites. It is important to check the printed pages for your inkjet device.
How much memory does a printer need?
Table of Contents
Printer memory is the intern

al memory of a printer.
The number of pages a printer can print without stopping until it catches up with the computer or device depends on what it is printing and its complexity.
A typical low-end photo printer can only hold about 30 pages at a time, while some larger all-in-one photo printers can hold 200 or more.
A low-quality printer that typically prints documents and papers can hold 50 to 100 pages.
Less complex documents can be
printed from memory without having to be stored. A typical document is usually no more than 20 pages, so this is not a problem.
However, if you are working with complex documents, PDFs, or high-quality images, you will need a MFP with a larger memory.
Multifunction printers usually have more memory because they can do many different things.
If you are having problems printing documents or images, the printer may not have enough memory.
Also Read: How to Clean Printer Heads Epson
How much memory does a printer need?
This depends entirely on your needs and how you use the printer.
For example, let’s say you are a student and your average print volume is less than 20 sheets.
And you plan to print an average of 3-4 pages per week.
So you don’t need a very sophisticated printer, but you do need basic capacity! Since you print mostly text files, 32MB-64MB is sufficient.
On the other hand, let’s say you work for a large company and print hundreds of pages every day in colour and black and white.
The printer’s memory (internal and external memory) is not enough!
Also Read: How to connect a Brother printer to WiFi
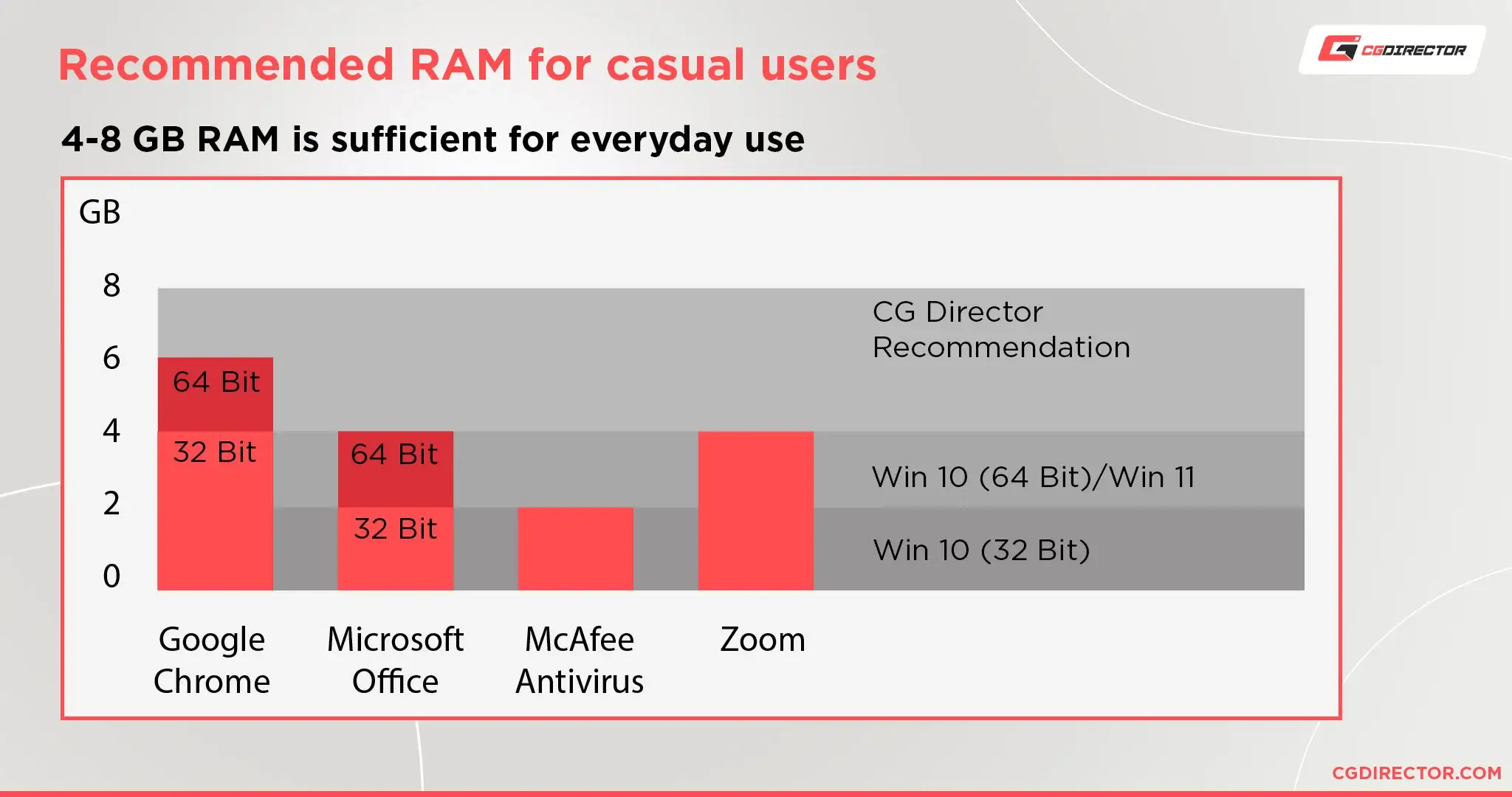
Why do you need more memory?
The average size of an A4 colour page is approximately 20 MB. For example, suppose you are trying to print a 4-page document with 32 MB of memory. The printer freezes. It will not be able to respond.
To avoid this situation, we recommend using a printer with 512 MB of memory when printing illustrated documents.
Also Read: How long does printer ink last before it dries up
What happens if the printer runs out of memory?
Printing becomes very slow or stops completely.
Wait, there is a solution.
Most printers allow you to split a document into separate printouts, but this method is very tedious and time-consuming.
So, if you have a high-end printer with a large memory capacity, such as 512 MB or more, and can print photos/documents from external memory cards such as SD/MMC or USB memory, you can download the photos to these cards.
You can download photos to these external memory cards, transfer them to your printer at a later date, and print them at any time!
The only problem is that at the time of the final print, there are no more options.
This also happens when the printer runs out of paper!
Also Read: How to Clean a 3D Printer Bed
How to access the printer’s memory
 Normally, no one tries to access the printer’s memory, but if you are a geek and want to access the printer’s memory, here is the whole process.
Normally, no one tries to access the printer’s memory, but if you are a geek and want to access the printer’s memory, here is the whole process.
- Click on the “Start” button.
- Go to the CONTROL PANEL and click on it.
Under PRINTERS AND OTHER DEVICES, select PRINTER OPTIONS.
- A window will appear confirming the model and brand of the selected printer. Simply right-click on the printer name and select “Manage Printers” from the drop-down menu.
- In this new window, right-click again on the name of the selected printer, this time clicking on the MANAGE option next to FILE, DTP in the drop-down menu list at the top of the screen!
- You will then see a very small window called “Manage Printers” (only one printer will be shown).
- In this window, right-click on the name of the printer (in my case, the Epson Stylus Colours InkJet (CX3200) printer) and click on the “MANAGE PRINTERS” option.
- A new window called “MANAGE PRINTERS” will appear and two windows will appear.
This small window has only two options by default, STOP and START. Click on the Tasks tab to see more options.
As shown below, another small window displays all the functions that can be performed when this printer is selected.
In any category, simply double-click on the individual icons or double-click on the individual printer icons to see the functions.
This window shows the Universal Serial Bus devices assigned to the printer, such as USB001: Printer, USB002: Scanner, etc. Double-click on any of them to access the device’s memory and processing.
Also Read: Which Printer has the Cheapest ink Cartridges
How to add memory to a printer
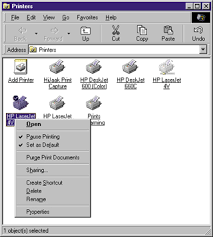 Although it is a bit of a stretch, here is how to increase the printer’s memory.
Although it is a bit of a stretch, here is how to increase the printer’s memory.
- In the Control Panel, click on
- Under Printers and Other Devices, select Printer Options.
- A box will appear where you can see the model and manufacturer of the printer you selected, right-click on the name, and select “MANAGE PRINTERS” from the drop-down menu.
- In this new window, right-click again on the name of the selected printer, this time clicking on the MANAGE option next to FILE, LAYOUT in the drop-down menu list at the top of the screen!
- A new window called “PRINTER MANAGEMENT” will appear, with two windows inside.
- This small window has only two default options, STOP and START. Click on the Tasks tab to see more options.
- All functions that can be performed with this printer selected can be seen in another small window, as shown below.
- Simply double-click on the icon in each category or double-click on each printer icon to see the functions.
- Now press the “Back” button a few times to return to the “Printers and other devices” screen, right-click on the printer name (in my case, the Epson Stylus Colours Inkjet (CX3200) printer) and click the “Manage printers” option.
In this new window, right-click again on the name of the selected printer, this time clicking on “Go to Management and Tasks” which appears at the bottom of the window list.
A new window called “Manage Printers” will appear and two windows will appear.
This small window will list the Universal Serial Bus devices assigned to the printer, such as USB001: Printer, USB002: Scanner, etc. Double-click on one of them to access the device’s memory and processes.
In this way, you can increase the printer’s memory by accessing it from your computer!
This is how we were able to increase the printer’s memory. Now it is up to you to decide how much you want to increase or decrease the printer’s memory! The biggest advantage of increasing the printer’s memory is that you can only print a certain number of sheets at a time and you will not be able to print again from the beginning, but the most important aspect of this option is that you can properly use the memory for If you use it, you can avoid waste !!!!
Also Read: Cheapest Place To Buy Printer ink Online
How we increased the printer’s memory
We were able to double the printer memory by adding 76MB from 38MB (default).
This was a fun experiment for me, but keep in mind that things can go wrong. It could end up ruining everything.
A note on upgrading the memory in your printer.
Non-professionals should be very careful when playing with printers.
Here are some things to keep in mind when upgrading your printer’s memory.
When upgrading a printer’s memory, never change other critical hardware, such as the sound card. Not only will it stop working properly, but it could even cause fatal damage.
The memory upgrade process can always be monitored in the display area of the printer’s options menu or anywhere on the computer screen. If you notice anything unusual, you should immediately turn off the main power and follow safe procedures to restart everything
Remember to disconnect all wires before opening USB cords, power cords, and anything else associated with the printer.
If you are installing more than one memory in the printer, try to install the same manufacturer’s memory as much as possible to avoid interference between memories!
If you follow the above advice, I am 100% sure you will have no problems with your printer and will be able to upgrade the right way!
Like” if you found this article helpful! and let us know. Or leave a comment and let me know. Don’t forget to leave an angry comment if I did something wrong and messed up.
How much printer memory do I need | Video Explanation
How much printer memory do I need | Infographic