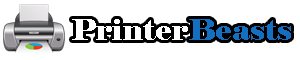Installing a wireless printer is one of the essentials of your business in the workplace. By doing it the way you want, you’ll be able to officially use your printing press and use it when you need it.
Read the article below to understand all the steps required to connect your Brother printer to wifi.
With regard to the “How to connect a Brother printer to WiFi” question and the configuration of the Brother printer, it is important to follow the appropriate rules and procedures for uninterrupted operation. Therefore, read the following article in detail and learn all the steps to follow if the Brother printer does not connect to wifi. You can also follow the solution for the models described below.
Before you proceed with the steps to connect your sibling’s printer to wifi, it’s a good idea to write down the settings and important information related to your WPS network on paper. Next, store all the information you wrote down in a safe place. It may be useful later. Two important points to note are the network name and the details of the main network.
This useful information can be documented on the back of the router, or in documents such as Brother printer invoices.
Once you have checked your wireless router settings, you are ready to configure your wireless printer. Below are the different ways to connect a Brother printer to wifi:
Also Read: Best Wireless Printer Under $100
How to Connect Brother Printer to WiFi
Table of Contents
There are two methods through which you can connect brother printer to your wifi networks
Method 01: Connect the Brother printer to Wifi using WLAN
Do you want to know how to connect a Brother printer to WiFi? Don’t worry, it doesn’t take a lot of effort. To perform a task, you need to follow a few simple steps:
Examine the side or base of the access point or wireless router.

Next, take a closer look at the documentation. The back of the access point and wireless router may include the necessary information related to the network name and password.
The next thing to do is to install Brother’s printer. To do this, find the power cord and connect it to the Brother printer. Next, connect it to an electronic outlet and turn it on.

Press the menu button on the machine’s control panel.
Then use the up and down keys to select the network again.
Press the navigation key (arrow keys) to select the WLAN and press OK.

Then press the up and down keys (arrow keys) to select the installation wizard and press OK at the end of this procedure.
On the next screen, you will be prompted to turn on WLAN. Select Yes to start the WLAN Wireless Network Setup Wizard.
A list of available networks that are within range of the machine is displayed. Use the up and down arrow keys to select the preferred network from the list. When you have selected the preferred network, click OK.
Next, you need to take action, depending on the type of authentication method you set. You can configure either an open system authentication method or a method that requires a network key.
If you have configured an authentication method that requires a network key to unlock the profile, enter the key, press OK, and then click Yes to allow changes. If the authentication method you configured is an open system, go to the next step.
Also Read: Best Portable Printer For Photos
The machine starts the process of connecting to the selected wireless network. When the machine successfully connects to the selected wireless network, a message is displayed on the screen that indicates this. You will also see a message that says “The sibling printer is not connected to wifi” corresponding to the failure of the connection process to the selected WiFi wireless network.
You may also be interested in the Best Printer for Teachers
Method 02: Use Printer Drivers to Connect Brother Printer to Wifi
By installing drivers and software, you can easily connect to Brother Wireless Printer. To do this, follow these steps:
First, use your administrator credentials to access the system. Before you begin installing drivers, close all programs that are running in the background of your system.
Disable anti-virus until the software installation proceeds so that it can be activated after installation.

The CD or DVD with you received in your Brother printer box, use it, and initiate the setup procedure.

- When the system starts the setup process, you will be prompted to select the closest Brother printer to connect to the network. You also have the option to choose your preferred language.
- A window is displayed on the screen that shows the various installation processes.
- We recommend Pro-suite to provide you with a complete player and software. Wired and wireless network options are included.
- When you have selected the following, click the Next button:
- Next, select the wireless network to which you want to connect the Brother printer, and then select Next.
- If you see an anti-virus window on the system screen, you will see two options:
- You can change the anti-virus port, start a network connection, and continue to install the configuration.
- You can continue without changing the port
- Select the first option to continue with the procedure.
- Set the anti-virus port or User Datagram Protocol (UDP) port to 54925. If the port does not function properly and you receive an error, type UDP of 137.
- The last step is to read the instructions and follow the instructions on the screen.
- Continue clicking the Next button until the setup is complete.
- When the installation is complete, the sister printer will be successfully connected.
Why My Brother Printer Not Connecting to wifi on Mac
Do you face the same problem that the Brother printer does not connect to the wifi of the Mac device? Don’t worry. Just follow these steps carefully to establish a wifi connection between your Brother printer and your Mac device.
First, connect your Mac device to the Brother printer using a USB cable.
- Go to the Printer Configuration Tool option on your Mac device and check to see if the Wireless Direct option is enabled.
- Press and hold the wifi button on the printer for 1 second to activate the wifi function.
- Hold Printer Wifi Button – How to Connect Brother Hold Printer to mac wifi
- You will notice that the Wifi network indicator light flashes blue every 3 seconds.
- Select the SSID of the printer from your Mac device.
Finally, when wifi is connected, the wifi indicator light will turn steady blue.
After you complete these steps, you will be able to successfully connect your Brother printer to WiFi via your Mac device.