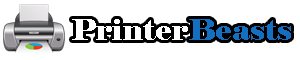How to connect a Canon printer to an iPhone: Wireless printers are one of those cool inventions that make our lives easier.
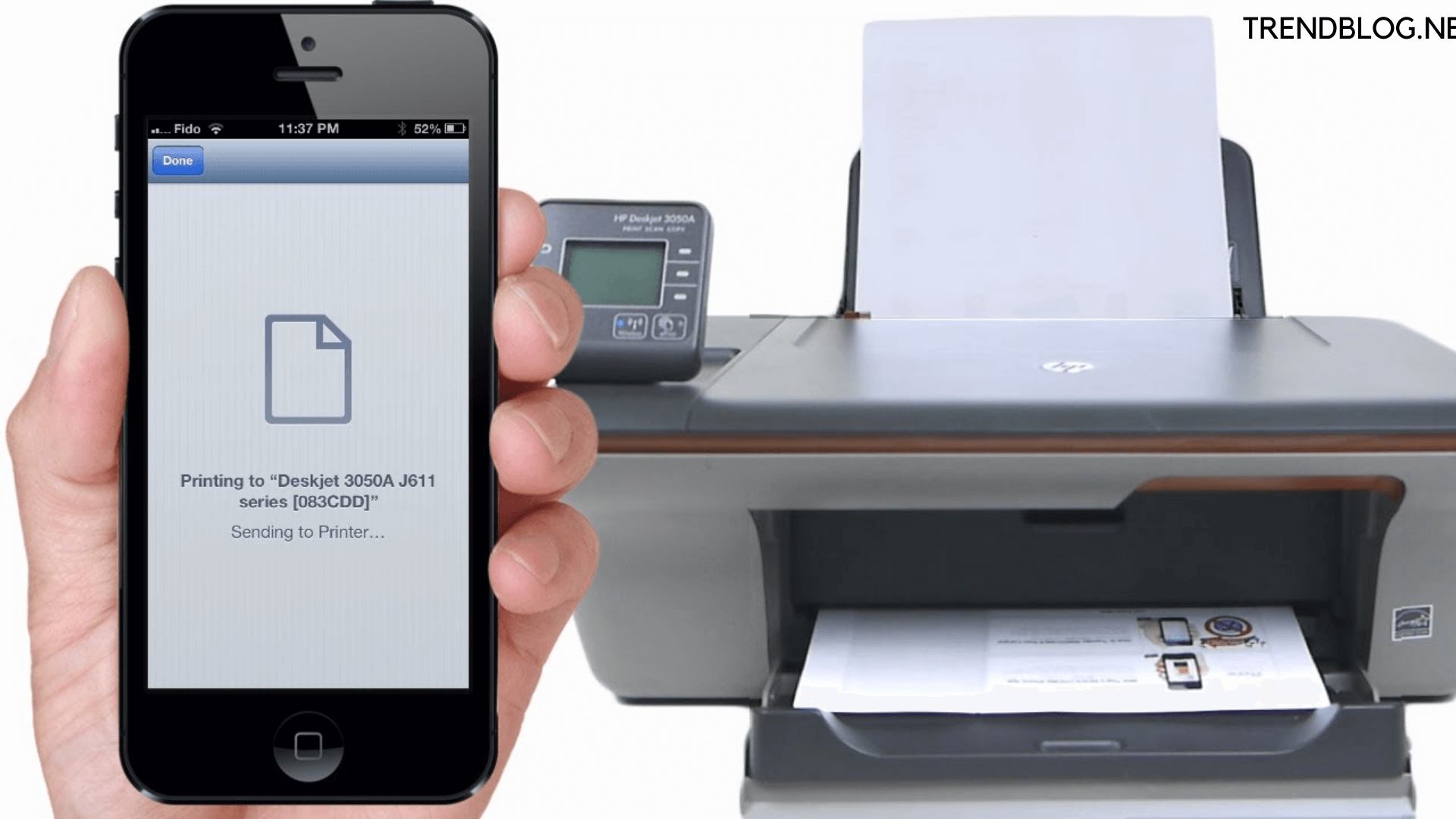
They all offer advanced features that can be accessed at any time from your iPhone without getting off the couch.
However, to take advantage of these benefits, the iPhone must be connected to the printer. So, below are some tips on how to connect your iPhone to your printer. Let’s explore.
How to Connect Canon Printer to iPhone 2025
Table of Contents
Learn how to connect your Canon printer to your iPhone.
Here are the details
Canon is a multinational brand specializing in the manufacture of optical and imaging products. Nowadays, users are attracted to Canon printers because of the high quality of printing.
Canon printers are chosen because of their compatibility and better results. iPhone users who want to print documents on Canon printers can use the information in the following article.
Printing from Air Print-enabled devices this article explains how to connect an iPad, iPod, or iPhone to a Canon printer and print wirelessly using Air Print. You can print photos and other documents directly to a Canon printer without installing any drivers.
Also Read: How to Clean Printer Heads Epson
How do I connect my Canon printer to my iPhone?
- Make sure your Canon printer and iPhone are connected to the same network via WIFI or cable.
- Attach one end of the Internet cable to the back panel of the Canon printer.
- Plug the other end of the USB cable into the Internet port of your wireless LAN router.
- Click on “Settings” and select “Printers”.
- Scroll down to “Create Print Station” and select “Printers”.
- A list of available printers will appear. Select your Canon printer by name.
- Now click “Test Print” to confirm that the Canon printer and iPhone are connected and that the printer is working.
- Use this printer in sections and change to the one you want to print to as needed.
- Order tickets at the store.
- Amount received
- Tickets
- Order ticket stubs.
- Finally, press the “Save” button and you are done. The mystery of “How to connect Canon printer to iPhone” is solved.
To print from an Air Print-compatible device
 This section explains how to connect a Canon printer to an iPad, iPod, or iPhone and print wirelessly using Air Print. Canon printers directly without the need for a printer.
This section explains how to connect a Canon printer to an iPad, iPod, or iPhone and print wirelessly using Air Print. Canon printers directly without the need for a printer.
Checking the Environment
First, check the user’s environment.
Air Print environment: To use Air Print, one of the following is required: iPad (all models) iPod (3rd generation or later) iPhone (3GS or later) with the latest version of iOS. Network environment: One of the Apple devices and the device must be connected to the same Wi-Fi network.
You can connect the iPhone to a Canon printer that prints with Air Print and check the connection status before printing.
Also Read: Which Printer has the Cheapest ink Cartridges
First, make sure the Canon printer is turned on and connected to the local network.
- When using the application on an Apple device, the user must press the operating icon to obtain the menu options.
- From the menu options, tap the Print option to continue.
- In the printer options, the user must select the model to be used.
Important Notice
Some applications do not support this feature and may not display the print option. If the print option is not available in the application, the print job cannot be completed.
Print options vary depending on the application and the Canon printer model. In general, when you press Print and select the model, the following options will appear on the screen.
Printer Select the model of wireless LAN available.
Also Read: Cheapest Place To Buy Printer ink Online
A number of copies: select the total number of copies to print.
Duplex printing: if your Canon printer model supports duplex printing, select ON or OFF for the option.
Range. Page ranges can be used for specific applications or file types.
To get the first one, click + or – to set the total number of pages needed.
For duplex printing, click ON to enable or OFF to disable.
If you are printing a file type with multiple pages, click Range and select the Page Range or All Pages option.
Finally, press the Print option.
When the print runs, it will print according to the settings you defined and specified.
- Paper Size: When using Air print, the paper size is automatically selected according to the application used on the Apple device and the region in which it is used.
- When using the Apple Photo application, the default paper size is L in Japan and 4 “x6” or KG in other countries.
- When users print documents from Apple’s Safari application, the default paper size is Letter in the U.S. and A4 in Japan and Europe.
Also Read: How to connect a Brother printer to WiFi
Check Print Status
When a user inquires about the connection between a Canon printer and an iPhone, the following features should be identified.
- While printing, the print icon appears in the list of recently used applications, allowing the user to check the printing progress.
- To view the list of recently used applications, press the Home button twice on your Apple device. A print icon will appear at the bottom of the Home screen.
- Deleting a Print Job
- To delete a print job in Air Print, do one of the following
From the device: if your Canon printer has an LCD screen, use the control panel to cancel the print job, otherwise press the stop button.
From an Apple device: Press the Home button on your Apple device twice. Then press the Print icon to display the list of print jobs. Select the job you wish to cancel and press Print Cancel.
Also Read: How long does printer ink last before it dries up
Troubleshooting Air Print
- If a document does not print, check the following steps
- Make sure the power is on. If it is on, turn it off and on again. Verify that the problem has been resolved.
- Verify that the printer is connected to the same network as the iOS device.
Also Read: How to Clean a 3D Printer Bed
Check the ink and paper in the printer.
If the Canon printer has an LCD screen, the user should verify that there are no error messages on the screen.
If the problem persists, the printer driver can be used to run the print job.
For more information on how to connect your Canon printer to your iPhone, please contact the Canon support team. The support team will provide the necessary information and assist the user. The support team can be contacted by phone or email.
Support services are available 24 hours a day, 7 days a week, 365 days a year. Contact information can be easily found on Canon’s official website.
How to Connect Canon Printer to iPhone 2025 | Video Explanation
How to Connect Canon Printer to iPhone 2025 | Infographic