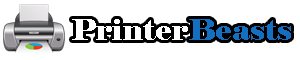Possible causes: If the printer accepted the cartridge but does not print, the plate with the nozzles may have detached from the printhead. It is a very thin and square metal plate located on the head of the cartridge. If so, the cartridge cannot be repaired. Pick the news cartridge at Amazon Store. It’s super easy to change.
HP printers usually print documents without problems. However, some users have said on the forum that HP printers do not print black ink. Most people probably think the printer ran out of ink at first.
However, if the cartridge still contains black ink, the printer will not print in black. This is one way to fix HP printers when the user is not printing black ink.
ink Cartridge Full But Not Printing
1. Clean the print head
HP printers with clogged printhead nozzles typically do not print black ink. For example, printhead cleaning is the resolution at which some HP printer users have seen changes to the print. Note that you may need to do this more than once to fully restore print quality.
The way the printhead is cleaned may vary slightly depending on the model of the HP printer. Typically, you can choose the deep cleaning or printhead cleaning option from the printer maintenance menu in the HP printer control panel. Select this option to print pages with different color patterns.
Therefore, before choosing the printhead cleaning option, make sure that the paper is properly adjusted by the printer. For more information about how to clean the printhead, see the printer documentation.
Also Read: How to Clean Printer Heads Epson
2. Troubleshooting open printers
Windows includes printer troubleshooting tools so that you can fix them if they don’t print as expected. Therefore, this will help you fix HP printers that do not print in black ink. To open printer troubleshooting, follow these steps:
Windows 10 users can open printer troubleshooting by
- clicking the Enter Cortana button in the taskbar.
- In the search box, type Troubleshooting.
- Select Troubleshooting to open the Settings application window below.
- Select Printer, and then click Perform Troubleshooting to open the snapshot window just below.
- Select the HP printer model from the list of troubleshooting windows.
- Then press the Next button and use the troubleshooter to fix the print.
- To open printer troubleshooting on other Windows platforms, press the Windows + R shortcut key, then type “Control Panel” in the “Open” box and click the “OK” button.
- Click Troubleshooting to open the control panel applet below.
- Click Show All on the left side of the window to open the full list of troubleshooting.
- Then right-click Printer and select Run as administrator.
3. Use HP Print and ScanDoctor to repair printing
Users of Hewlett-Packard printers can also use the HP Print and ScanDoctor utility to repair printing. It is a troubleshooting tool specifically designed for Hewlett-Packard printers. Users can use HPPrint and ScanDoctor to repair their printing in the following ways:
- Click the HPPrint and Scan Doctor link on this HP page to download the Software Setup Wizard.
- Click hpps.dr.exe to install HP Print and ScanDoctor.
- Click Start to select the HP printer and press the Next button.
Run a PC scan using the Restoro repair tool to find errors that cause security issues and slowing down. Once the scan is complete, the repair process will replace the corrupted files with new Windows files and components.
Also Read: How to connect a Brother printer to WiFi
Select the Repair Print option.
After that, the software may display a wrench icon that highlights the repairs made. In that case, close the convenience store and try to print again.
Otherwise, you may see an X icon. If so, continue troubleshooting and follow the instructions to resolve the issue.
4. Add a genuine Hewlett-Packard cartridge to the printer.
Third-party ink cartridges do not always work the same way on Hewlett-Packard printers. Therefore, replacing a third-party cartridge with a more official Hewlett-Packard cartridge can fix hp printers that do not print black ink. HP’s website has a search box where users can enter the printer’s model into the search box to find compatible ink cartridges.
Also, note that there are counterfeit HP ink cartridges. Therefore, it may be useful to check if your cartridge is fake. HP printer users can check if it is a fake cartridge by scanning the QR code of the cartridge with a QR scanner or sureSupply app. Users can also verify by entering the serial number on the cartridge label on the Hewlett-Packard validation page.
Also Read: How to Clean a 3D Printer Bed
5. Replace the low ink cartridge
Most users are likely to check the ink level when the printer stops printing black ink. However, if the cartridge is not completely empty, some users may neglect to replace the cartridge. Black ink cartridges should be replaced when there is very little ink, but they do not necessarily need to be completely empty. When the cartridge has less ink, the exclamation point of the ink level indicator is highlighted. Therefore, if you see an exclamation point in the ink level indicator on the printer’s control panel, replace the black ink cartridge.
– Related: What to do if a Windows 10 printer driver is not available
Also Read: Cheapest Place To Buy Printer ink Online
6. Position the print head
If not calibrated, the printer may not print black ink. Therefore, adjusting the print head to adjust the Hewlett-Packard printer may fix the printing. Most HP printers include the Adjust Printhead option in the Printer Maintenance or Tools control panel menu that users can adjust.
Select this option to adjust the printer and print the placement page. The HP printer documentation provides more specific printhead matching guidelines for each model.
Due to the above resolution, hp printers may be set to print in black ink. If the printer still does not fix it the above resolution, you may need to repair the printer itself. Users can return HP printers to fabrics during the warranty period
Ants for repair. Therefore, check the warranty period of the printer to see if the printer can be returned to Hewlett-Packard.
Also Read: Which Printer has the Cheapest ink Cartridges