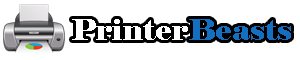The printer is now one of the most used output devices at home and in the office, for any task: copier, color printing, document printing. If you are looking for a complete guide dedicated to the best printer, you are in the right place: we have selected the best printer for envelopes for you to buy!
Best Printer For Envelopes
Table of Contents
How much do you want to spend? Below we have collected the best printers by price range: some printers are laser, others color, and often the price difference is in features such as the presence of WiFi, scanner, copier, and much more. So if you don’t know which printer to buy, here’s how to choose the right one and the best ones selected
Also read: Best Printer For Book Printing
Best Printer For Envelopes | 2024 Comparison Table
[amalinkspro_table id=”1226″ aff-id=”undefined” new-window=”on” nofollow=”on” addtocart=”off” /]Best Printer For Envelopes | 2024 Products Overview
1. Epson WorkForce Pro WF-4730 Best printer for envelopes 2024
Product Overview:
Introduction
When it comes to finding the best printer for envelopes, the Epson Workforce Pro WF-4730 stands out as a top contender. This printer combines high performance, cost-efficiency, and robust features, making it a go-to choice for both home offices and small businesses. Whether you need to print high-quality documents or colorful graphics, the WF-4730 promises to deliver exceptional results every time.
Physical appearance and dimensions
The Epson Workforce Pro WF-4730 boasts a sleek and modern design that fits seamlessly into any workspace. Measuring approximately 16.7 x 19.8 x 13.0 inches and weighing around 26 pounds, it’s compact enough to fit on a desk yet sturdy enough to handle frequent use.
Quality of materials used
Constructed from high-quality plastics and robust components, the WF-4730 feels durable and well-built. The matte black finish adds a professional touch, while the overall build quality ensures longevity.
User interface and control panel
The user interface is intuitive, featuring a large, 2.7-inch color touchscreen that provides easy access to all the printer’s functions. The touchscreen is responsive, and the menus are straightforward, allowing users to navigate through settings and options with ease.
Print resolution and clarity
The Epson Workforce Pro WF-4730 excels in print quality, delivering sharp and clear text documents with a maximum resolution of 4800 x 1200 dpi. This ensures that every letter and graphic detail stands out.
Color accuracy
For color printing, the WF-4730 offers vibrant and accurate colors, making it ideal for producing high-quality graphics and professional-looking photos. The precision of the inkjet technology ensures that colors are consistently accurate and vivid.
Print speed for different types of documents or images
The WF-4730 is also known for its impressive print speeds. It can print up to 20 pages per minute (ppm) for both black and color documents, which is among the fastest in its class. This speed is particularly beneficial for high-volume printing tasks.
Printing capabilities
The WF-4730 is packed with features that enhance its printing capabilities. It supports wireless printing, allowing you to print from your smartphone, tablet, or laptop without the need for cables. Duplex printing is also available, enabling automatic double-sided printing to save paper.
Connectivity options
Connectivity options are diverse, including USB, Wi-Fi, and Ethernet, ensuring that you can connect the printer to various devices and networks with ease. The WF-4730 also supports Wi-Fi Direct and NFC, making it simple to print from mobile devices.
Additional features like scanning, copying, and faxing
Beyond printing, the WF-4730 functions as a versatile all-in-one device with scanning, copying, and faxing capabilities. The 35-page auto document feeder and auto 2-sided printing add to its efficiency and convenience.
Ease of Use
The Epson Workforce Pro WF-4730 is designed with user-friendliness in mind. The setup process is straightforward, and the large touchscreen makes operation easy. The printer’s interface is clean and well-organized, ensuring that even users with minimal technical expertise can operate it without difficulty.
Software and Compatibility
The WF-4730 is compatible with various operating systems, including Windows and macOS. The Epson Connect suite of software provides additional functionality, such as remote printing and cloud printing. Regular firmware updates from Epson ensure that the printer remains compatible with new devices and operating systems.
Paper Handling and Capacity
With a 500-sheet paper capacity distributed between two trays, the WF-4730 is designed to handle large print jobs efficiently. The multiple trays allow for different paper sizes and types, including envelopes, to be loaded simultaneously, reducing the need for frequent paper refills.
Reliability and Durability
The Epson Workforce Pro WF-4730 is built to last, with a robust construction that can handle the demands of daily use. Users have reported consistent performance and minimal maintenance issues, making it a reliable choice for both personal and professional use.
- Fast color print speeds.
- Low printing costs compared to color laser printers.
- Large paper capacity with two trays.
- Automatic duplex printing and 35-page auto document feeder for increased productivity.
- Dash Replenishment feature for convenient ink management.
- Compatible only with Epson cartridges
- Requires internet connection and email-enabled device for most features
- Space-saving design may lack some functionality.
Also read: Best Printers For College Students
2. Brother MFC-J5830DW All-in-One Color Inkjet Printer
Product Overview:
- Business-ready all-in-one with superior performance
- Wireless connectivity allows for mobile printing and scanning
- Low-cost printing with less than one cent per black page and less than five cents per color page
- Amazon Dash Replenishment enabled for easy ink refill
- Compatible with Brother Genuine Inks.
- Requires a wireless network to connect
- Requires an internet connection and an account with the desired service.
- Only compatible with Brother Genuine Inks not other third-party or refilled inks.
Also read: Best Printers For Art Prints
3. HP OfficeJet 200 Best Portable Printer For envelopes
Product Overview:
Introduction
In today’s fast-paced world, having a reliable and portable printer is essential for professionals on the go. The HP OfficeJet 200 (model B01HGD8T9M) is designed to meet these needs with its compact design, excellent print quality, and versatile features. This printer is perfect for those who need to print documents, photos, and even envelopes from virtually anywhere, making it a top choice for mobile professionals and telecommuters.
Design and Build Quality
The HP OfficeJet 200 boasts a sleek and compact design, making it easy to carry in a backpack or car. Its dimensions are optimized for portability without sacrificing performance, ensuring that you can print high-quality documents wherever you are. The printer is constructed from durable materials, providing a sturdy and long-lasting device that can withstand the rigors of travel. The large and intuitive control panel is user-friendly, allowing for easy navigation and operation.
Print Quality
The print quality of the HP OfficeJet 200 is impressive, delivering sharp and clear documents with a high resolution. Color accuracy is excellent, making it ideal for printing photos and graphics. The printer offers a reasonable print speed for various document types, handling everything from text documents to high-quality images efficiently. It can manage up to 50 sheets, 20 cards, 20 photo papers, and 5 envelopes or labels at a time, making it versatile for different printing needs.
Features
This printer is packed with features to enhance productivity and convenience. It supports wireless printing, allowing you to print from your smartphone or tablet using the free HP ePrint app. The printer also offers Wireless Direct printing, enabling you to print even without a network. The HP Auto Wireless Connect feature simplifies setup, getting you up and running in minutes. The printer can be charged via an AC power source, with a quick 90-minute charge time when the printer is off. It uses Original HP 62 ink and HP 62XL cartridges, ensuring high-quality prints and longer cartridge life.
Ease of Use
The HP OfficeJet 200 is designed for ease of use, with a large, easy-to-read control panel and straightforward setup process. The HP Auto Wireless Connect feature ensures that connecting the printer to your devices is quick and hassle-free. Its portability and compact size make it incredibly convenient for mobile professionals.
Software and Compatibility
This printer is compatible with a wide range of devices and operating systems, including Windows and Mac. The HP ePrint app enhances its functionality, allowing for seamless printing from mobile devices. The printer’s software is user-friendly, making it easy to install and operate.
Paper Handling and Capacity
The printer has a versatile paper handling capacity, supporting various paper sizes including letter, legal, statement, executive, and several types of envelopes and cards. It can hold up to 50 sheets of standard paper, 20 cards, and 5 envelopes, making it suitable for a range of printing tasks. The compact size does not compromise its ability to handle different media types efficiently.
Reliability and Durability
Built with durability in mind, the HP OfficeJet 200 is designed to withstand frequent transport and usage. It comes with a one-year limited hardware warranty and one-year technical phone support, backed by HP Customer Care. This ensures that you have access to reliable support and service, giving you peace of mind.
- Portable and durable design for convenient printing on the go.
- Wireless and mobile printing capabilities with the free HP ePrint app.
- Wireless Direct printing for easy printing without a network connection.
- Easy setup with HP Auto Wireless Connect.
- Long-lasting battery that can be charged from various sources.
- Maximum input capacity is limited
- May have high running cost as it only works with HP 62 ink and HP 62XL cartridges
- Battery may not last as long as advertised when using printer frequently.
Also read: Best Printer For Home Use With Cheap Ink
4. Brother HL-L2300D Monochrome Laser Printer
Product Overview:
Introduction
The Brother HL-L2300D Monochrome Laser Printer is a standout option for those seeking efficient and reliable printing solutions, especially for envelope printing. Known for its speed, precision, and user-friendly features, this printer is designed to meet the demands of small offices and home use. Its impressive print quality and robust build make it a top choice for anyone looking to enhance their printing capabilities.
Design and Build Quality
The Brother HL-L2300D sports a sleek and compact design, making it ideal for office environments with limited space. Its dimensions are practical, ensuring it fits comfortably on most desks without taking up too much room. The printer is constructed from high-quality materials, giving it a sturdy and durable feel. The control panel is straightforward, featuring clearly labeled buttons and indicators that make operation intuitive even for those who are not tech-savvy.
Print Quality
This printer delivers sharp, professional black and white prints with a resolution of up to 2400 x 600 dpi. The high print resolution ensures that text and graphics are crisp and clear, making it perfect for printing detailed documents and images. The print speed is another highlight, with the ability to produce up to 27 pages per minute (ppm) for standard documents. For duplex (two-sided) printing, it can handle up to 13 ppm for A4 paper, ensuring efficient use of paper and time.
Features
The Brother HL-L2300D is packed with features designed to enhance productivity and ease of use:
- Duplex Printing: Automatic duplex printing helps save paper and reduces overall printing costs.
- Connectivity: The printer uses a high-speed USB 2.0 interface, ensuring a stable and fast connection to your computer. It’s important to note that this model does not support wireless printing, which might be a consideration for some users.
- Printing Capabilities: It handles a variety of print jobs efficiently, making it suitable for printing envelopes, documents, and other monochrome materials.
Ease of Use
Setting up and using the Brother HL-L2300D is a breeze. The user manual provides clear instructions for installation and troubleshooting, ensuring you can get started quickly without any hassle. The simple control panel further adds to its user-friendly nature, making it easy to navigate through various printing options and settings.
Software and Compatibility
The printer is compatible with a range of operating systems, including Windows 10. However, if you upgrade from Windows 7 or 8.1, it’s recommended to uninstall all previous drivers and software to ensure proper functionality. This precaution helps avoid any compatibility issues that might arise during the upgrade process.
Paper Handling and Capacity
With a 250-sheet capacity paper tray, the Brother HL-L2300D can handle large print jobs without frequent reloading. It also includes a 100-sheet output paper capacity, which ensures smooth operation during extensive printing tasks. This makes it highly suitable for office environments where high-volume printing is a regular requirement.
Reliability and Durability
Designed to withstand heavy use, the Brother HL-L2300D boasts a maximum monthly duty cycle of 10,000 pages. This durability ensures that the printer can handle the demands of a busy office without compromising performance or quality. Its robust construction and reliable performance make it a dependable choice for long-term use.
- Automatic duplex printing saves resources and reduces paper waste.
- High-speed printing at up to 27 pages per minute.
- High resolution of 2400×600 dpi for sharp, professional black and white prints.
- Convenient manual feed slot for printing envelopes and letterheads.
- Recommended for moderate to high volume printing with a duty cycle of 10,000 pages.
- Not compatible with Windows 10 unless you upgrade from Windows 7 or Windows 8.1.
- Doesn’t include a USB cable in the package.
- No Wi-Fi capability.
Also read: Best Printers for Occasional Use
5. Canon Office and Business MX922 All-In-One Printer
Product Overview:
Introduction
Finding the perfect printer that can handle envelopes efficiently while providing exceptional print quality can be a challenge. The Canon Office and Business MX922 stands out as a top choice, offering a blend of advanced features, impressive design, and reliable performance. In this article, we will delve into various aspects of this printer, from its design and build quality to its print capabilities and ease of use.
Design and Build Quality
The Canon Office and Business MX922 boasts a sleek and modern design, with dimensions of 19.4 inches in width, 15.6 inches in depth, and 9.1 inches in height. Weighing 25.7 pounds, it is sturdy and well-built, ensuring durability. The printer's exterior features high-quality materials that contribute to its robust construction. The user interface is intuitive, featuring a well-organized control panel with a clear LCD display and responsive buttons, making it easy to navigate through various functions.
Print Quality
When it comes to print quality, the Canon Office and Business MX922 excels with its high print resolution and clarity. The printer delivers sharp and detailed prints, whether you're working with text documents or vibrant color images. It offers excellent color accuracy, ensuring that your prints reflect true-to-life hues. The print speed is also commendable, efficiently handling different types of documents and images without compromising quality.
Features
The Canon Office and Business MX922 is packed with features that enhance its functionality and versatility. Key features include:
- Wireless Printing: Easily print from your smartphone, tablet, or computer without the need for cables.
- Duplex Printing: Automatically print on both sides of the page, saving time and paper.
- Connectivity Options: Enjoy various connectivity options such as USB 2.0, Wi-Fi, and Google Cloud Print.
- Additional Capabilities: This printer also functions as a scanner, copier, and fax machine, making it a comprehensive solution for all your document needs.
Ease of Use
User-friendliness is a hallmark of the Canon Office and Business MX922. Setting up the printer is straightforward, with clear instructions guiding you through the process. The control panel's design allows for easy access to all functions, and the wireless capabilities simplify printing from multiple devices. The fully-integrated, 35-sheet duplex auto document feeder further enhances convenience by allowing you to copy, scan, and fax multiple documents effortlessly.
Software and Compatibility
The Canon Office and Business MX922 is compatible with a range of operating systems, including Windows 8, Windows RT, Windows 7, Windows 7 SP1, Windows Vista SP1, Vista SP2, Windows XP SP3 32-bit, and Mac OS X 10.6.8 - 10.9.x. The printer comes with comprehensive software that supports various printing needs, ensuring seamless integration with your existing systems.
Paper Handling and Capacity
With a well-designed paper handling system, the Canon Office and Business MX922 accommodates different paper sizes and types, including envelopes. The printer features a spacious paper tray that minimizes the need for frequent refills, enhancing productivity. Its capacity to handle various media types makes it ideal for diverse printing tasks.
Reliability and Durability
Built to last, the Canon Office and Business MX922 is renowned for its reliability and durability. The high-quality materials used in its construction, combined with its robust design, ensure long-term performance. Regular maintenance and proper use will keep this printer running smoothly, providing consistent results for all your printing needs.
- High-quality printing with a resolution of 9600 x 2400 color dpi
- Automatic duplex printing to save paper
- Built-in disc tray for printing custom CDs, DVDs, and Blu-rays
- Full HD Movie Print feature to print frames from HD movies
- Fully-integrated, 35-sheet Duplex Auto Document Feeder for easy copying, scanning and faxing
- Some users may find the printer’s size to be large for personal use
- Some users may experience connectivity issues with the wireless feature
- Some users may find the print speed to be slower compared to other printers on the market
Also read: Best Canon Printers For Home
6. HP OfficeJet Pro 7740 Wide Format
Product Overview:
- Capable of wide-format printing up to 11×17 inches.
- Cost-effective with up to 50% less cost per page than color lasers.
- Wireless printing capabilities and easy set-up with the HP Smart app.
- High-volume office printing with paper input capacity of up to 500 sheets.
- Color touchscreen and automatic document feeder for easy management of print, scan, copy and fax jobs.
- Only works with cartridges with original HP chips or circuitry.
- May require frequent paper refills with its two 250-sheet paper trays
- Periodic firmware updates are required to maintain the effectiveness of its measures that blocks cartridges using non-HP chips or circuitry.
Also read: Home Printer With Lowest Ink Cost
7. Brother Premium MFC-L2690DW
Product Overview:
- Fast print speeds of up to 26 pages per minute.
- Automatic duplex printing.
- The 250-sheet capacity adjustable paper tray.
- Flexible connectivity options, including wireless and USB.
- 50-page capacity automatic document feeder for multi-page copying and scanning.
- only monochrome
- manual feed slot only for professional printing
- not suitable for high-volume printing.
8. HP Neverstop 1001nw Best printer for envelopes and invitations
Product Overview:
- Lowest cost per page on laser printing in-class.
- Comes with up to 5,000 pages of toner in the box.
- The reloadable toner feature allows for more toner at a lower cost.
- The best-in-class mobile print app, HP Smart, makes setup and sharing easy.
- Wireless printing capabilities with built-in wireless and ethernet.
- Toner Reload Kit is sold separately.
- Only available in monochrome (black and white)
- The package doesn’t come with any paper.
Also read: Best Printers For Posters
9. Lexmark CS421DN Best laser printer for envelopes
Product Overview:
Introduction
Searching for the perfect printer for handling envelopes efficiently and effectively? Look no further than theLexmark CS421DN. This workgroup laser printer is tailor-made for businesses and individuals who frequently deal with envelope printing tasks. Let's delve into its features and functionalities to see why it's the best choice for envelope printing needs.
Design and Build Quality
Thie printer boasts a sleek design coupled with sturdy build quality. Its physical appearance exudes professionalism, fitting seamlessly into any office environment. With precise dimensions and attention to detail, it's evident that the materials used are of high quality. The user interface and control panel are intuitively designed, making operation a breeze for anyone, regardless of technical expertise.
Print Quality
When it comes to print quality, this printer doesn't disappoint. With a maximum resolution of 1200 x 1200 dpi, it delivers crisp and clear prints every time. Color accuracy is outstanding, ensuring that your envelopes look vibrant and professional. Plus, with a speedy print rate of up to 25 ppm for both black and white and color documents, you can tackle large print jobs with ease.
Features
Equipped with a plethora of features, this printer offers everything you need and more. Enjoy wireless printing capabilities, allowing you to print from virtually anywhere within your network. With automatic duplexing, you can save time and paper by printing on both sides of the page effortlessly. Additionally, connectivity options like USB, LAN, and USB host ensure seamless integration with your existing setup.
Ease of Use
Thanks to its user-friendly design and intuitive interface, this printer is incredibly easy to use. Whether you're a seasoned professional or a novice, you'll find navigating its features a breeze. Plus, with convenient features like AirPrint compatibility, printing from your mobile device is quick and hassle-free.
Software and Compatibility
Compatible with a wide range of operating systems and software, this printer seamlessly integrates into your workflow. Whether you're using Windows, macOS, or Linux, you can rest assured that compatibility won't be an issue. Plus, with included software enhancements, managing your print jobs has never been easier.
Paper Handling and Capacity
With a generous media capacity of 250 sheets and a maximum capacity of 900 sheets, this printer can handle even the largest print jobs with ease. Plus, with multiple media size options and support for various media types, including envelopes, labels, and card stock, you have the flexibility to print whatever you need, whenever you need it.
Reliability and Durability
Backed by a robust build quality and a monthly duty cycle of 75,000 pages, this printer is built to last. Whether you're printing a few envelopes or thousands of pages, you can rely on its consistent performance day in and day out. Plus, with EPEAT Silver certification, you can feel good knowing that it meets stringent environmental standards.
- Fast print speeds of up to 25 pages per minute for both black and white and color documents.
- High-resolution printing of up to 1200 x 1200 dpi for both black and white and color documents.
- Automatic duplexing for efficient paper usage.
- The large media handling capacity of 250 sheets in the input tray and a maximum capacity of 900 sheets.
- Ethernet connectivity options
- May have limited expandability options, with a maximum of 512 MB of RAM.
- Recommended monthly volume of 800-6500 pages may be too low for some workgroups
- No wireless connectivity out of the box.
Best Printer For Envelopes | Ultimate Guide 2024
The printer is a useful tool not only in the office but also at home. Better to opt for a multifunction model, if you want to obtain copies, prints and also send and receive faxes. Those who are more technological will appreciate the presence of wireless and Bluetooth to connect it to other devices without the aid of cables. Also check that the cartridges do not cost too much, to avoid major outlays when you have to replace them because they are exhausted. We wanted to go through a few products to help you make the right decision. Below you can read our reviews, but in the meantime look at which models
contained both in size and in the outlay necessary for its purchase. HP Envy 4520it has reduced dimensions that do not force you to dedicate an entire corner of the house to it. Refills do not involve excessive spending, so you can buy it with confidence
Choosing the right printer depends a lot on the use you intend to make of it : only for documents, to send faxes or even for photos? We have created a guide that can help you find the best brand for you. Read our tips and compare the prices of the various models, to understand how to save a little more.
Big or small?
Each printer has aspects that make it easier to use, at home or on the go. The first question you must ask yourself is therefore the following: where do I want to use it? Based on the answer you will be able to understand if you need a product of capacious dimensions or in a mini version.
Those who need to have copies sporadically and purely for home and personal use, can select one of the many printers that do not mind taking up less space, also because they are equipped with a series of rather bulky cables.
Of course, if you live in a small apartment you will also have to pay attention to the space factor, so opting for a compact solution will only benefit the organization of your home.
On the other hand, those who need a product that is also professional, but to carry around, will have to fall back on a reduced model, without being forced to give up important functions for their work. In this case, also consider the price, which tends to increase in relation to the increase in comfort.
Functions
Let's move on to another aspect that determines the expense as well as the validity of the chosen product: its functions. In fact, the printer may not be relegated solely to the creator of copies but it can also be useful for putting your memories on photographic paper or helping you to send and receive faxes via a telephone connection.
Realize that most printers have multiple functions, especially the larger ones, which also include having you scan documents to save as files on your computer or to send via email.
Among all those on the market it is important to find the one with the best ratio between cost and quality, to preserve your finances.
In color or black and white?
Another factor that helps you understand which printer to choose is the need for color or black and white copies. Also for this reason there are different types on the market, more useful for one or the other purpose.
Inkjets, those that use ink, are more suitable for color prints, because they guarantee a better resolution. Those lasers or LEDs are good for black and white copies, allowing you to get very good results.
As for the choice of cartridges , the color ones are usually available in a single solution or in three pieces containing yellow, cyan and magenta, from the combination of which all the other shades derive.
If you have a larger budget, you can opt for a printer that mounts a greater number of color cartridges, even if you will have to take into account a major expense each time to replace them all.
One factor that determines the print quality is the resolution of the product: the most valid ones count on 1,200 x 1,200 dpi, or dots per inch, but you can spend more to have, for example, a 4,200 x 1,200 dpi printer.
The connections
If you are looking for a basic model, you will not fail to find the one with a USB cable that allows you to connect the printer to the computer or device from which it has to take the file to be processed. Also in our ranking there is no shortage of examples of the genre, which usually does not imply having a large budget available.
However, there are also those equipped with wireless connectivity , that is wireless, which make it easier to print everything you want by creating connections even at a distance. Many are equipped with Wi-Fi, but Bluetooth is also widespread, but it can only interact with products that support this type of technology.
Less used but present are also infrared and NFC, all solutions that promote fast dialogue with the printer.
Print speed
If we keep faith with the reviews of the many users who use the printers, an element that has a certain importance is also the speed with which the sheet is printed. This way you can know how many copies you will get per minute, therefore also how much time you will save.
This factor is of fundamental importance for those who use the printer for work, as it guarantees greater or lesser production volume. If you need purely efficiency , check that the printer you have chosen guarantees a certain amount of sheets, to speed up your daily task.
How to use a printer
If you are a beginner and you have no idea how to best use your new device, but also simply how to install a printer, take a look at our tips that help you understand well how to solve some problems you may run into.
How to connect the printer
The steps to follow to make the best use of this device start from the right installation: how to connect the printer to the PC? Nothing could be easier: just insert the two ends of a USB cable (if you don't find it in the package, it will be inexpensive to get one) into your computer and device to immediately put them in communication.
Many models are self-installing, so you will not need to understand how to activate a printer without a CD, as there will be no need: just wait for the product to be recognized and start the installation process or download the drivers directly from the site of the manufacturer.
If you are in doubt of not knowing how to connect a Wi-Fi printer, however, this operation is also very simple: through the display of this model you can access the settings of the home or office network, select the one in use and enter the password if present.
Much easier if the printer has the WPS button, which will allow you to put it in contact with the Wi-Fi network by also pressing the WPS button on the router. A different procedure is to follow, however, if you do not know how to connect a printer to the network: enter the Control Panel of the computer, then in the Network and Internet section.
Once the Network and Sharing Center has been identified, simply change the Advanced Sharing Settings, making sure that, for both private and public use, there are ticks on the Enable file and printer sharing boxes.
Also, if you want the printer to be shared by all who use the network, also check the Disable password protected sharing box, which will not make it necessary to use it to connect to the printer.
Now look for the printer on your computer, typing the model name: when you locate it, click with the right mouse button, select Properties and then Sharing, selecting the “Share the printer” box and that's it.
How the printer works
If you don't know whether to choose an inkjet or laser model and you want to understand, in the case of the laser printer, how it works, think about xerography. This technique, in fact, uses a silicon-coated aluminum drum to imprint the desired image on the paper.
This object, through the laser, stores the content and then the color goes to occupy the parts that must be filled to give life to letters or shapes. Then, the set obtained is transferred to the card.
Having no liquid ink, you can keep the laser printer idle as long as you want. Furthermore, the production times are much faster than those obtained with inkjet models.
How to solve the unexpected
Is the product you have available new or has it always been faithful over the years but now does it create any problems? If one of the errors you are experiencing is that it does not start, let's try to understand why the printer does not print in some cases.
It may happen that there are old documents still in the queue, so just delete them by right clicking on the printer name and selecting “Delete all documents in the queue”.
The problem may also be due to outdated drivers, which will need to be updated via the manufacturer's website. When the product starts working again, but you notice that the copies obtained have uneven traits, perhaps you should also understand how to clean the printer heads.
Some models have a dedicated key, especially old-fashioned ones, which you just need to hold down to start the process. Others, equipped with displays, have a section within Maintenance, dedicated to cleaning the heads.
Are you in trouble because you have to print on envelopes and the results you get are not what you expected?
I'll tell you the secret of pulcinella: when you need to print on envelopes, you must comply with the instructions in the manual of your printer .
I don't want to be trivial, but it is one of those cases in which you have to take the user manual, arm yourself with patience and read what are the manufacturer's instructions for printing on this type of media. In fact, the envelope is not an easy print support to manage, because it is thick and because it has a different side from the other due to the closing flap.
There are 3 things to always watch out for:
- Check if and which envelopes are suitable for your printer . Printing on envelopes is not a feature to be taken for granted, some printers don't print on envelopes, full stop. Others accept some types of envelopes and others do not. The precise information can be found in the paragraph of the user guide of your printer which has a name that sounds more or less like "Paper types" or "Acceptable media" depending on the manufacturer, and in particular at the point where it speaks of the envelopes. It is obvious that if you try to use a type of envelope among those not recommended, at best you will get poor quality results, at worst you risk serious damage to the printer.
- Load the envelope or envelopes as directed in the manual , in the orientation indicated. This indication is important both for laser printers (the fuser must absolutely not come into contact with any glue present on the envelope), and for ink printers. In the latter in particular, the head travels from right to left of the sheet and must not find obstacles in its flow, impediments such as the flap of the envelope, which could cause printing defects like the one I show you in the cover photo.
- When launching the printing , it is always necessary to indicate to the printer that you are going to print on the envelopes, then in the "Printing preferences" -> "Paper size" go to indicate the type of envelope you are using. In this way the printer modifies its parameters (speed and temperature for example) to adapt to the media you are using. This rule is always valid when using papers with non-standard weight or finishing, i.e. when not using the classic 80 gram A4 office paper.
My recommendations, to conclude:
- if you need to buy a printer with which you have to print on envelopes or on special media, read the manuals carefully first or contact me for more information.
- read the printer manual, you will surely find it on the manufacturer's website,
- take into account that you will still have to do some tests before obtaining the result that satisfies you, trying various types of envelopes.
- if you have a laser printer, use only envelopes suitable for this type of printer, guaranteed to withstand the high temperature that develops in the laser printing process.
Frequent questions
How to print from mobile to HP printer?
Anyone who always needs to be smart will also want to print without cables. Doing this is also possible from your mobile phone: if you have one that supports Android, just download the appropriate HP Plugin on your smartphone from the Google Play Store.
Connect both devices to your home Wi-Fi network, open the document to print on your phone and press the Send or Share button and select the name of the printer model you want to send it to. After a few seconds you will have your copy available.
If you have a mobile phone with iOS, then one of the Apple family, just use the AirPrint service, which is supported by almost all HP printers. Open the file to send to the printer and share it with the target device (you will find its name in the list that will appear). In a few seconds the printer will activate and your copy is ready.
You can follow the same procedure if you don't know how to print from your mobile phone to the Epson printer, with the difference of downloading the Epson Print Enabler app for Android.
How to reset a Canon Pixma printer
If you want to restore the factory settings of your Canon Pixma printer, there is probably something wrong that leads you to make this decision. The first piece of advice we can give you is to update the drivers, checking all the possible ones for your model on the company website.
If this method does not work, fortunately there is the Canon program, My Printer, which allows you to do an in-depth analysis of the malfunctions, to understand what is wrong. Within this application there is also the "Troubleshoot" button, by clicking which you can solve the catch.
A slightly more aggressive, but decisive solution if you are unable to fix the situation with the methods we have proposed to you, is to reset the printer via its display. Select the "Settings" function from the menu, then "Device settings", then "Reset setting".
This will result in the printer returning to its initial settings, as if it had just left the factory.
How to reset an Epson printer
It may happen that the Epson printer in your possession creates problems or functions intermittently. If you have really tried everything to get it back active but nothing worked, you will have to reset it, in order to bring it to its original condition.
First of all, turn off the printer, unplug it from power and any other device to which it is connected. Once this is done, insert the plug back into the plug, turn on the device and press the Ink and Paper buttons at the same time. When the light next to Paper turns on, release the two buttons and immediately press Ink again for about ten seconds.
At this point also release the second button: the product should return to normal operation, so you can use this method even if you do not know how to unlock an Epson printer. Another way to act is to go to the display, select from the Setup menu and then Restore Default Settings, to restore the factory settings.
How to clean the Epson printer nozzles
If your Epson printer is equipped with an LCD display complete with a menu, it will be easy to access the "Configuration" section and then "Maintenance", "Speaker check" and finally "Print". This way you will have a proof copy that can help you verify that all the colored lines are drawn in full.
If any parts are missing, go to the section “Head cleaning”, which you will always find in the display, and select OK to start the process.
If there is no display, you can still perform nozzle cleaning by holding down the button with the ink droplet. Another method is to use the same computer to which the printer is connected: go to the Control Panel, look for Devices and Printers and select the one you have in use.
You will find the wording Check nozzles by right clicking and you can start printing to check the correct ink emission.