Chromebooks started humbly and were rarely popular. Today, they have been adopted by many people and have seen a significant increase in sales and constant popularity.
However, one problem that many users stop at is incompatible with USB-only printers, unlike Windows and macOS laptops. This means that if you own a Chromebook, you’ll need to choose a printer carefully because it’s compatible with your Chromebook or must be a wireless printer with access to Google Cloud Print.
Fortunately, these Best Printers For Chromebook are easier to access than ever before.
Also Read: Best Wireless Printer Under $100
Best Printers For Chromebook Compatible
Table of Contents
Here’s a list of the top seven choices: Read about choosing the right printer for your Chromebook!
Best Printers For Chromebook | Comparison Table 2025
5-Stars Picks | High Quality | Top Brands
| Printer Name | Print Speed | Print Resolution | Price $$ |
|---|---|---|---|
| Canon TS9120 Printer for ChromeBook (Editor's Choice) | 15 ppm | 4800 x 1200 dpi | |
| Canon PIXMA TR4520Best Budget | 9 ppm | 4800 x 1200 dpi | |
| HP Envy 4520 | 9 ppm | 4800 x 1200 dpi | |
| Epson Workforce WF-2860 | 14 ppm | 4800 x 1200 dpi | |
| Samsung SL-M2020W | 21 ppm | 1200 x 1200 dpi | |
| Brother HL-L2350DW | 32 ppm | 2400 x 600 dpi | |
| Epson - EcoTank ET-2720 | 10 ppm | 5760 x 1440 dpi |
Best Printers For Chromebook | 2025 Products Overview
1. Canon TS9120 Top Printer For Chromebook (Editor’s Choice)
Key Specifications
- Functions: Print Copy Scan
- Printing Technology Inkjet
- Print Resolution 4800 x 1200 dpi
- Print Speed 15 ppm (Black) 10 ppm (Color)
- Duplex Printing Yes
- Configuration 2 x Cartridges
- Interface USB Type-B, Wi-Fi Bluetooth
- Direct Printing Apple AirPrint, Google Cloud Print, Wi-Fi Direct
- Operating System Support Windows, macOS/OS X Chrome OS
- Weight 18.8 lb
- Dimensions 14.7 x 12.8 x 5.6″
About:
The first printer compatible with Chromebook is CanonTS9120. If you are looking for a printer that offers excellent photos, graphics, and text as well as what we chose as the best chrome book printer, we recommend the CanonTS9120 wireless printer. In addition, the printer is specially designed for printing photos and works very well.
Also Read: Best InkjetPrinter Under $200
Features:
The Canon TS9120 is available in three colors: red, gray, and gold, and is packed with features that make your daily life as a printer more comfortable at home. This printer supports Bluetooth 4.0 LE printing. This means you can easily connect a variety of mobile devices you own and use Bluetooth to print or scan directly from the cloud. It also has Wi-Fi so you can easily print from anywhere in the house.
Stylishly designed, this device can be used for printing, copying, and scanning tasks. The resolution of the image and document is 4800×1200 dpi, and the quality and speed are combined with a six-color ink system.
The printer print speed is 15 ppm in black and white and 10 ppm in color. You can also select the front and back paper-forwarding options. This enables automatic duplex printing of documents up to 8.5 x 14 inches.
Thanks to the tray design, you can also scan and copy media up to 8.5×11.7 inches at an optical resolution of 2400 x 4800 dpi.
This means that the final result of the scan will be of high quality along with the original details.
Connectivity:
In addition to the Wi-Fi connection option, it also supports Ethernet networks as well as traditional printers. It also has a built-in SD/SDHC card slot that allows you to print photos directly from the camera’s memory card.
Also Read: Best Black and White Laser Printer
- Support for both Windows and macOS
- Lightweight & solid build
- Provides high-quality prints
- Support for automatic de-double
- Lacks an automatic document feeder
2. Canon PIXMA TR4520 Best Budget Printer For Chrome OS
Key Specifications
- Functions: Print Copy Scan
- Printing Technology Inkjet
- Print Resolution 4800 x 1200 dpi
- Print Speed 9 ppm (Black) 5 ppm (Color)
- Duplex Printing Yes
- Configuration 2 x Cartridges
- Interface USB Type-B, Wi-Fi Bluetooth
- Direct Printing Apple AirPrint, Google Cloud Print, Wi-Fi Direct
- Operating System Support Windows, macOS/OS X Chrome OS
- Weight 13 lb
- Dimensions 17.2 x 16.2 x 7.5″
About:
The Canon PIXMA TR4520 is one of the best Chromebook printers for home and business use. Ideal for all-in-one printers that can scan, print, copy, and fax documents. Another feature that makes it stand out is the automatic document feeder. You can use it to manually scan or copy multiple documents.
Thanks to the 2.1-inch screen, it is generally very easy to navigate and use the printer. You can easily understand the reason for this Chromebook printer by adding it to all of these features, including the Mopria Print Service, AirPrint, and the automatic power-off and on features. All-in-one must be included in the equipment list for home or office use.
Also Read:: Best Printer For Printable Vinyl Stickers
Features:
The Canon PIXMA TR4520 wireless printer is a compact 4-in-1 printer for home and office use with a one-year limited warranty. This printer can automatically copy multiple sheets of paper using an automatic document feeder. It can also be used to copy both sides of ID cards and other card-sized documents.
Unlike most printers that do not have document faxing, Canon PIXMA TR4520 allows you to fax documents, print, scan, and copy documents. In terms of its size, this printer has amazing features and does not require much space and is very competitive with large printers. Because of its compact size, it is suitable not only for small home offices but also for dorm rooms.
It also supports IFTTT (If This Then That) and automates printing using a variety of web services and applications, saving you time and effort.
Also Read: Best Portable Printer For Photos
Connectivity:
In terms of connectivity, the printer has a variety of options in this regard, from pairing with other portable devices, such as smartphones and tablets, to Wi-Fi. It is also compatible with macOS and Windows operating systems.
You can also print directly from your smartphone, tablet, iPhone, or iPad. It also has a Wi-Fi connection so you can print from anywhere in the house.
Also Read: Best Printers For Heat Transfers
- Automatic document feeder
- Possibility to send documents by fax
- Many connectivity options
- Compact size
- Printing speed is a little slow.
- Running costs can be quite high
3. HP Envy 4520 Printers For Chromebook OS
Key Specifications
- Functions: Print Copy Scan
- Printing Technology Inkjet
- Print Resolution 4800 x 1200 dpi
- Print Speed 9 ppm (Black) 7 ppm (Color)
- Duplex Printing No
- Configuration 2 x Cartridges
- Interface USB Type-B, Wi-Fi Bluetooth
- Direct Printing Apple AirPrint, Google Cloud Print, Wi-Fi Direct
- Operating System Support Windows, macOS/OS X Chrome OS
- Weight 11.9 lb
- Dimensions 17.5 x 14.5 x 5.0″
About:
The HP Envy 4520 is a high-tech machine that supports different types of connections through wireless printing and even mobile printing. What is worth mentioning here is that it is also compatible with Alexa and can receive voice commands through some devices. It includes all important features such as printing, scanning, and copying through AirPrint, HP ePrint App, and Wireless Direct.
In addition, it will give you automatic duplex printing that will make your life much easier and more efficient. It also supports different sizes of paper such as 4×6-inch, 5×7-inch, and 8×10-inch.
The 2.2-inch touchscreen makes it much easier to set up and navigate, with a one-year limited hardware warranty and 24/7 web support.
You may also be interested in the Best Printer for Teachers
Features:
As mentioned, this device is multifunctional and is ideal for your home office. It can be used for scanning, copying, printing - both AirPrint and wireless - as well as for front/back printing.
The printer can handle up to 100 sheets of paper, which is enough for most household uses. You will need to manually switch each time from photo paper to common paper in the feed tray, but the front/back function allows you to print on both sides without having to change the paper manually.
Double-sided printing not only saves up to 50% of paper but also offers borderless photos that don't require trimming when printing is complete, saving time and saving resources.
With Amazon Dash replenishment, you never have to worry about running out of ink, as your printer is able to monitor your ink consumption and make sure the ink is delivered to you before it runs out. exhausted the ink. You can also opt for the Instant Ink service that allows you to save up to 50% simply by paying for the pages you're about to print.
The printer has a touchscreen display that allows you to print 8.5 x 11 documents and 4 x 6 photos. The printer comes with a one-year limited warranty; you can also get 24/7 support from the HP web support team every day.
Also Read: Best Printer For Cricut
Connectivity:
With the free HP ePrint app, you can easily print mobile prints from anywhere using your smartphone or tablet and from your iPhone or iPad using AirPrint. This means that you don't need a network connection to print photos.
you may also be interested in Best Wireless Printers for IPad
- Auto duplex printing
- Allows you to use a wide range of print paper sizes
- It’s set up for HP Instant Ink, which saves a lot of money on operating costs
- It don’t have ethernet or fax
4.Epson Workforce WF-2860 Cheap Printer for Chrome Users
Key Specifications
- Functions: Print Copy Scan
- Printing Technology Inkjet
- Print Resolution 4800 x 1200 dpi
- Print Speed 14 ppm (Black) 8 ppm (Color)
- Duplex Printing Yes
- Configuration 2 x Cartridges
- Interface USB Type-B, Wi-Fi Bluetooth
- Direct Printing Apple AirPrint, Google Cloud Print, Wi-Fi Direct
- Operating System Support Windows, macOS/OS X Chrome OS
- Weight 14 lb
- Dimensions 16.4 x 9.1 x 13.7″
About:
You know that this Epson WorkforceWF-2860 is designed for maximum productivity with a name that includes the term "Workforce." And it shows in the kind of features it has. This is an all-in-one printer that not only prints, scans, and copies documents, but also faxes them. With a 30-page automatic document feeder, you'll be as productive as a 150-sheet capacity tray.
There are many connection options, from direct Wi-Fi to Ethernet via NFC. Wireless printing is enabled by default. In other words, you can print from anywhere in the office.
Features:
It also has a 2.4-inch touchscreen that lets you check your printing status and get started quickly. The WF-2860 also features duplex printing, which is a prerequisite for modern printers.
The cost per print is good. The cartridge life is not very long, but the replacement is inexpensive. However, if you print in large quantities, the total cost will be added immediately over time.
Note that even if you are printing only in black, most inkjet printers use color cartridges for maintenance tasks and may need to be replaced at some time.
Speed: The Epson 2860 prints well and is faster than the Epson WorkForceWF-2830. Black and white pages print much faster, but they slow down in color documents and take a long time to print photos.
The Epson WF-2860 features a mediocre 4-cartridge system. The black and color pages have a low yield, so cartridges need to be replaced frequently. When the color runs out, the printer stops printing in color. Therefore, you must change certain cartridges in order to continue printing. In addition, there is a high yield cartridge that is supposed to last longer.
This printer is a little taller than other printers, but it's relatively small overall, so it's perfect for small tables and desks. Features such as NFC and wireless printing are enabled by default, providing convenience and options for customers. As with most Epson printers, this is also compatible with Amazon Dash replenishment, so you won't run out of ink. The best printer for this Chromebook can also perform functions such as scanning, sending faxes, and copying documents.
Connectivity:
Epson WF-2860 offers a number of connection options. Unfortunately, it does not support external storage devices and cannot be printed from a USB or SD card. The printer is also connected to the phone line, so it can be used as a fax.
Epson iPrint is an excellent companion application. You can print any type of file, but in Microsoft Office and TXT files, the application converts them first before printing them. You can scan directly from your phone to perform maintenance tasks, such as checking ink levels. You can also order a new ink cartridge from the app.
- 30-page automatic document feeder
- It can help you to fax your documents
- A large number of wireless connection options
- A bit slow printing
5.Samsung SL-M2020W Best Monochrome Printer for Chrome
Key Specifications
- Functions: Print
- Printing Technology Inkjet
- Print Resolution 1200 x 1200 dpi
- Print Speed 21 ppm (Black)
- Duplex Printing No
- Configuration 2 x Cartridges
- Interface USB Type-B, Wi-Fi Bluetooth
- Direct Printing Apple AirPrint, Google Cloud Print, Wi-Fi Direct
- Operating System Support Windows, macOS/OS X Chrome OS
- Weight 8.75 lb
- Dimensions 13.0 x 7.0 x 8.5″
About:
Another monochrome laser printer is Samsung XpressM2020W, a high-end laser printer that works on almost all operating systems including MacOS, Linux and Windows.
Known for its versatility, the printer can handle 150 sheets, making it ideal for light tasks.
With its fast printing speed and amazing photo theft, this printer is once again a worth-worth investment.
When it comes to space, it takes up 9x8x13.1×14.6 inches of space and stands out for its exquisite design that stands out from the competition in the market.
Features:
Like a chrome laser printer, this Samsung Xpress M2020W is perfect for home and business environments. With the power to connect to and work with almost any operating system, such as Linux, Windows, macOS, etc., this option is as versatile as it looks.
Designed for relatively light use, the printer can handle 150 pieces of capacity and has a reputation for providing excellent print quality for a price. It is a printer for home or small offices with a printing speed of 21 pages per minute and the ability to print up to 1,500 pages per month.
In addition, it can print different paper sizes from 3×5" to 8.5×14". It also has Samsung's one-year hardware warranty and 24/7 web support.
Connectivity:
For connections, the printer can be connected wirelessly using a USB cable or Wi-Fi. You can also install a mobile print app or a Google Cloud Print app. It's not just about clicking the mouse.
- Compact design and Lightweight
- Fast printing speed
- Sufficient connection options
- There is no Ethernet port
- Lack of double-sided printing
- Relatively high operating costs
6.Brother HL-L2350DW Laser Printer For Chrome OS (Best for Office)
Key Specifications
- Functions: Print
- Printing Technology Inkjet
- Print Resolution 2400 x 600 dpi
- Print Speed 32 ppm (Black) 10 ppm (Color)
- Duplex Printing Yes
- Configuration 2 x Cartridges
- Interface USB Type-B, Wi-Fi Bluetooth
- Direct Printing Apple AirPrint, Google Cloud Print, Wi-Fi Direct
- Operating System Support Windows, macOS/OS X Chrome OS
- Weight 16 lb
- Dimensions 14 x 14.2 x 7.2″
About:
The Brother Compact HL-L2350DW is a monochrome laser printer that is one step ahead of its competitors in terms of economy and functionality. One of the most affordable printers on this list, this entry provides a variety of high-value features, such as duplex printing and excellent printing speed.
With 250 trays, the printer can print up to 32 pages per minute, delivering an incredible volume of 2,000 pages per month. It also provides duplex printing, saving you a lot of time. All the text looks very clear, so you can do all of this without compromising print quality.
When it comes to connecting, printers support a wide range of options, such as Google Cloud Print, Apple AirPrint, and Google Chrome Print, and can also be connected wirelessly via a smartphone or laptop. Device.
Also Read: Best Portable Printer For iPhone
Features:
The best printer for printing legal documents, official documents, and letters
Double-sided printing saves printing costs and paper. This is why this Chromebook laser printer is better than other models.
Suitable for those who want to print documents in black and white
Provides high-quality printing and provides very sharp text
Support for mobile printing using Apple AirPrint, Google Cloud Print, Google ChromePrint, etc.
Amazon Dash is affordable and replenished, so you don't run out of ink by tracking ink usage and orders.
The function to print up to 32ppm with a recommended printing volume of 2,000 pages per month 15,000 pages of the monthly work cycle
Save time filling trays with 250 sheets of paper tray capacity
Connectivity:
Wireless printing from your smartphone, tablet, laptop, or desktop
Possibility of various connections with integrated WiFi, or local connection to a single computer via a USB interface.
- Very affordable and best for bulk printing
- Support for duplex printing
- Excellent print quality
- Fast printing speed
- Only prints in one color
7.Epson - EcoTank ET-2720 All in one & Cost-Effective Printer
Key Specifications
- Functions: Print Copy Scan
- Printing Technology Inkjet
- Print Resolution 5760 x 1440 dpi
- Print Speed 10 ppm (Black) 10 ppm (Color)
- Duplex Printing Yes
- Configuration 2 x Cartridges
- Interface USB Type-B, Wi-Fi Bluetooth
- Direct Printing Apple AirPrint, Google Cloud Print, Wi-Fi Direct
- Operating System Support Windows, macOS/OS X Chrome OS
- Weight 13.2 lb
- Dimensions 14.8 x 9.4 x 13.7″
About:
If you are looking for the cheapest printer for Chromebook or chrome operating system, then EcoTank ET-2720 will be an ideal choice. Its an all-in-one color inkjet printer, scanner, and copier for the home office. Epson EcoTank refills are also inexpensive, allowing you to create thousands of prints. Jobs can be queued from a Windows or Mac machine via USB, but can also be queued from a phone or tablet via Epson iPrint iOS and Android apps.
Also Read: Cheapest Airprint Printers
Features:
Epson's EcoTank technology eliminates the need for cartridges and replenishes replacement bottles, allowing users to use more affordable inks and print up to 6,600 black pages and 5,300 color pages with included ink. The ink bottle also features automatic shut-off technology and a one-touch key for easy refilling without the risk of errors.
The ET-2720 uses a four-color ink set and MicroPiezo inkjet technology to produce detailed, crisp images with small ink droplets at resolutions up to 5760 x 1440 dpi. From 3pL.
Work quickly with up to 10 ppm of black and 5ppm color printing speeds.
Printing Cost: Epson ET-2720 offers an extra-expensive/impression ratio. Printing in black, color and photos is very cost-effective. If refueling is required, multiple ink packs or individual ink bottles can be purchased.
Connectivity:
The Epson ET-2720 is packed with great connectivity. You can connect wirelessly using Wi-Fi through your router, or you can use Wi-Fi directly. If you're using a mobile device, you can also use AppleAirPrint or MopiaPrintService. The disadvantage is that the device cannot use an Ethernet cable and there is no external storage media. If you need a similar printer with external storage media, check the Epson EcoTankET-2760.
Also, Read if you are interested in Best Black and White Laser Printer For Mac
- Understand Epson’s ESC/P-R printing language.
- Very low cost/printing ratio.
- Small and light body.
- High yield of black and color pages.
- Color, and photos are printing slowly.
- There is no Bluetooth support or external storage.
How to Pick The Best Printers For Chromebook in 2025 | Ultimate Buyer’s Guide
The list of printers that are actually compatible with Chromebooks is very small, so it's not too hard to find the best printer in this shortlist. Overall, simplicity and low cost were the main selection criteria because we wanted features and prices to be understandable and available to the average Chromebook user.
The best printer for Chromebooks should be at least compatible with Google Cloud Print (to connect wirelessly to your laptop) and be able to print both black and white and color without major configuration changes. Compatibility with other cloud computing services is a bonus. It's good to add a scanner, but this addition may add an extra amount to the final cost. This is something we don't want to avoid because Chromebooks are generally seen as an affordable laptop choice for buyers. Look at their wallet (Canon still has it at a decent price).
Finally, we chose three printers that could connect to/recognize the Chromebook, connect wirelessly as needed, and print high-quality photos and text at high speed. The perfect printer for Chromebooks offers all these different features combined into one device and doesn't cost you (or up-and-out students) arm and leg to maintain over time.
Read Our great printer buying guide here
Ready to print GoogleCloud
That's the most important thing. Most Chromebooks don't recognize third-party drivers, so ChromeOS instead uses what's called "GoogleCloudPrint" to connect a wireless printer to your laptop. A complete list of compatible printers can be checked here from Google.
Color Printing
It may seem redundant, but not all printers in 20201 automatically have color printing by default. Be sure to buy a printer that does the job you need, especially if you want to print a lot of photos and presentations that require all the colors possible. With the best printer ink, you can get the most out of it.
Printing speed
The speed at which printers can print pages is recorded in a metric called "PPM" or "Pages per minute." On average, you should investigate and select a printer that can run at least 20 ppm for black-and-white content, but the color printing tolerance starts at about 16 ppm. Of course, the best photo printing time.
PostScript Printer (PPD)
PPD files are used by Chromebooks to support printers. These files are different from the printer driver. Tell your Chromebook how to support a specific printer model.
- In the box next to Specify Printer PPD, select Browse.
- Select the PPD printer, and then select Open.
- Important: Chromebook supports .gzip or .ppd file format with a maximum file size of 250KB.
Mistakes to avoid while choosing a printer for Chromebook
Buy black and white by mistake
If you find a cloud-enabled printer that comes with many additional features (scanners, faxes, etc.) and is offered at a suspiciously low price, you may come across a black-and-white non-color printer. Monocolor printers are generally much cheaper than color printers, but they can only be printed in black and white. It's fine if you don't need a printer other than shipping labels and text documents, but if you want to switch to printing photos and pictures, you'll need to buy a new device instead of colors.
Disrespect for ink quality
You know, no one likes to spend half of their household money every time an ink cartridge runs out, but the best way to get the most out of your current cartridge is for quality first of all. HP and Canon-certified cartridges last much longer than typical cartridges and always look better than the latter when printing details on large photos and illustrations.
How to print from a Chromebook
Chromebooks are compact, agile laptops designed to do most of their work in the cloud. But from time to time, you probably still need to print something. When a print job arrives, don't be surprised - here's how to make sure your printer is ready for use and how to print to a Chromebook.
It should be noted that we will go over two methods. One is via Wi-Fi, which is the ideal method with the average modern printer. However, if connecting to a printer via Wi-Fi isn't an option for you, you'll want to first connect your Chromebook to a printer with a USB cable and skip the networking parts.
Configure your printer with Wi-Fi
The easiest way to set up the printer on your Chromebook is over WiFi or over a wired network. Start by making sure your printer is turned on and connected to your network. You can follow the guide on the printer manufacturer's web page for more information. If your printer isn't working over WiFi or network, you can skip to the next step and set it up over USB.
Step 1: To begin, confirm that the Chromebook is connected to the same WiFi network as the printer. You can do this by clicking on the time in the lower right corner of the screen. Next, click on the settings gear.
Step 2: Next, click where Advanced is indicated on the left bar of the screen. You'll then click Print, and then on Printers.
Step 3: Third, we recommend that you click the Add Printer button. You should see your printer in the list, and when done, click Add.
If the above methods don't work, you can add the printer manually. The steps to access the menus are the same as above, but you will need to have a lot of technical information handy and enter it manually. This includes the printer's IP address and protocol. For most printers, the supported connection protocol is IPP. You will also need to select ipp / print. When done, click Add.
Install your printer with a USB cable
If your printer is older and doesn't support Wi-Fi connections, you can try setting up the printer using a USB cable. This method is not always guaranteed to work, depending on the age of the printer.
Step 1: To get started, we recommend connecting the printer via a USB cable. We also recommend that you make sure it is turned on and working.
Step 2: Once connected, you are taken to the printer settings page. Click the time in the lower right corner of the screen on the Chromebook. Next, click on the settings gear. Click where Advanced is indicated on the bar on the left of the screen. You will then need to click Print, then Printers.
Step 3: Once the printer settings page appears, your printer should appear in the list. We recommend that you click and hit Save. This will automatically add and save the printer on Chrome OS and Chromebook, even if you disconnect the printer from the device.
How to print to a Chromebook
Well now your Chromebook has recognized the printer and is ready, we can really print. Here's how you can print to a Chromebook.
Step 1: Go to the page you want to print. Once there, press the Ctrl and P keys at the same time to open the printer window.
Step 2: The printer window should appear at the top of the screen. Look for the first section marked as Destination. This will show you where the page is going. Chrome may automatically recognize your printer, but it's smart to double-check it. Select View More in this section to open a list of printers. We recommend that you click on the printer and choose it.
Step 3: When finished, you can check that all other print settings are correct. This is the number of pages, copies, layout, or color. You can always click More Settings to change the paper size, pages per sheet, margins, or scale. There is also an option there to print double-sided if your printer supports it. When you are happy with all these settings, click Print and your printer will print your document!
FAQs
Who should buy a chrome book printer?
As more and more users realize that choosing a Windows or OSX machine to work on the go is not enough (or God forbidden, Linux), people who need cheap and functional laptops to do the right thing at every stage ChromeOS is quickly becoming an alternative option. Unfortunately, not all of this simplicity is always converted between other devices, especially printers.
Even if you've just purchased your first Chromebook or have been using the platform since its release, printing, if not every day, is at least sometimes necessary. It's paperless today, but there are still a lot of tasks that need to be printed on a physical page. Therefore, it's important to find a printer that's fully compatible with Chromebooks and more. Other laptops/desktops in your home.
Can I use any printer on my Chromebook?
No, not all printers are compatible with Chromebooks. Almost all printers are built to be compatible with Windows and macOS, but not all printers are compatible with Chromebooks because the machine doesn't have enough life. The only printer compatible with Chromebooks must be cloud-enabled.
Can I use my Chromebook with any wireless printer?
Most Chromebooks are compatible with wireless printers running on Wi-Fi or some kind of wired network. However, you need to make sure that your printer and Chromebook are connected to the same wifi network.
Can I print from my Chromebook to any printer using a USB drive?
You can use a USB cable to help you print from your Chromebook to your printer. In this case, you don't need to connect your Chromebook. Also, when you connect a printer to the same network as a USB cable, it essentially functions as a relay between the computer and the printer, taking the place of the frequently needed Wi-Fi connection. When you connect the two, a description of how to do this will appear on the laptop.
Conclusion:
When choosing a printer for a Chromebook, it’s essential to find one that's compatible with Google Cloud Print or offers seamless integration with Chrome OS. The best options will provide ease of use, wireless printing, and reliable performance.
Look for models that support Wi-Fi printing or have built-in Google services, ensuring they work effortlessly without needing additional drivers or software. Additionally, consider factors like print quality, speed, and cost-efficiency to match your printing needs.
Top-Rated Printers For Chromebook 2025
This product was presentation was made with AAWP plugin.












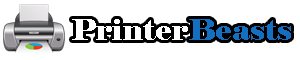

Thanks for your hard work.
Very good info thanks so much!
Thank you for sharing.
This information is so great thanks!